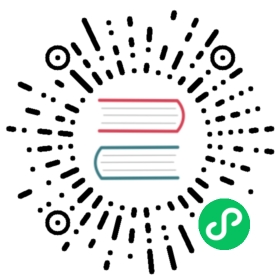创建您的第一个应用程序
 教程目录
教程目录
这是 Electron 教程的第二部分。
学习目标
在本节,您会学习如何创建您的 Electron 项目,并且编写一个简单的入门程序。 到了本节末尾,您应该能够在终端开发环境运行一个 Electron 应用。
创建项目
 避免使用 WSL
避免使用 WSL
如果您使用的是Windows系统,在本教程中请不要使用 Windows Subsystem for Linux (WSL),否则您在尝试运行应用时可能会遇到问题。
初始化 npm 项目
Electron 应用基于 npm 搭建,以 package.json 文件作为入口点。 首先创建一个文件夹,然后在其中执行 npm init 初始化项目。
- npm
- Yarn
mkdir my-electron-app && cd my-electron-appnpm init
mkdir my-electron-app && cd my-electron-appyarn init
这条命令会帮您配置 package.json 中的一些字段。 为本教程的目的,有几条规则需要遵循:
- 入口点 应当是
main.js(您很快就会创建它) - author、license 和 description可为任意值,但对于 应用打包 是必填项。
然后,将 Electron 安装为您项目的 devDependencies,即仅在开发环境需要的额外依赖。
 为什么 Electron 是 devDependency?
为什么 Electron 是 devDependency?
您的应用需要运行 Electron API,因此这听上去可能有点反直觉。 实际上,打包后的应用本身会包含 Electron 的二进制文件,因此不需要将 Electron 作为生产环境依赖。
- npm
- Yarn
npm install electron --save-dev
yarn add electron --dev
在初始化并且安装完 Electron 之后,您的 package.json 应该长下面这样。 文件夹中会出现一个 node_modules 文件夹,其中包含了 Electron 可执行文件;还有一个 package-lock.json 文件,指定了各个依赖的确切版本。
package.json
{"name": "my-electron-app","version": "1.0.0","description": "Hello World!","main": "main.js","scripts": {"test": "echo \"Error: no test specified\" && exit 1"},"author": "Jane Doe","license": "MIT","devDependencies": {"electron": "23.1.3"}}
 高级安装步骤
高级安装步骤
如果直接安装 Electron 失败,请参考我们的 安装指导 文档,了解有关下载镜像、代理和故障排除步骤的说明。
添加 .gitignore 文件
.gitignore 文件可以指定哪些文件和目录应该在Git中不被跟踪。 建议您复制一份 GitHub 的 Node.js gitignore 模板 到您项目的根目录,以避免将 node_modules 文件夹提交到版本控制系统中。
运行 Electron 应用
:::延伸阅读
参阅 Electron 进程模型(process model) 相关文档来了解 Electron 的进程之间是如何协作的。
:::
您在 package.json 中指定的 main 文件是 Electron 应用的入口。 这个文件控制 主程序 (main process),它运行在 Node.js 环境里,负责控制您应用的生命周期、显示原生界面、执行特殊操作并管理渲染器进程 (renderer processes),稍后会详细介绍。
在继续编写您的 Electron 应用之前,您将使用一个小小的脚本来确保主进程入口点已经配置正确。 在根目录的 main.js 文件中写一行代码:
main.js
console.log('Hello from Electron 👋')
由于 Electron 的主进程是一个 Node.js 运行时,您可以使用 electron 命令执行任意的 Node.js 代码 (甚至可以将其作为 REPL 使用)。 要执行这个脚本,需要在 package.json 的 scripts 字段中添加一个 start 命令,内容为 electron . 。 这个命令会告诉 Electron 在当前目录下寻找主脚本,并以开发模式运行它。
package.json
{"name": "my-electron-app","version": "1.0.0","description": "Hello World!","main": "main.js","scripts": {"start": "electron .","test": "echo \"Error: no test specified\" && exit 1"},"author": "Jane Doe","license": "MIT","devDependencies": {"electron": "23.1.3"}}
- npm
- Yarn
npm run start
yarn run start
您的终端应该会输出 欢迎来到 Electron 👋。 恭喜,您已经在 Electron 中执行了您的第一行代码! 接下来,您会学习如何用 HTML 创建用户界面,并将它们装载到原生窗口中。
将网页装载到 BrowserWindow
在 Electron 中,每个窗口展示一个页面,后者可以来自本地的 HTML,也可以来自远程 URL。 在本例中,您将会装载本地的文件。 在您项目的根目录中创建一个 index.html 文件,并写入下面的内容:
index.html
<!DOCTYPE html><html><head><meta charset="UTF-8" /><!-- https://developer.mozilla.org/en-US/docs/Web/HTTP/CSP --><metahttp-equiv="Content-Security-Policy"content="default-src 'self'; script-src 'self'"/><metahttp-equiv="X-Content-Security-Policy"content="default-src 'self'; script-src 'self'"/><title>Hello from Electron renderer!</title></head><body><h1>Hello from Electron renderer!</h1><p>👋</p></body></html>
现在您有了一个网页,您可以将其加载到一个 Electron 的 BrowserWindow 上了。 将 main.js 中的内容替换成下列代码。 我们马上会逐行解释。
main.js
const { app, BrowserWindow } = require('electron')const createWindow = () => {const win = new BrowserWindow({width: 800,height: 600})win.loadFile('index.html')}app.whenReady().then(() => {createWindow()})
导入模块
main.js (Line 1)
const { app, BrowserWindow } = require('electron')
在第一行中,我们使用 CommonJS 语法导入了两个 Electron 模块:
- app,它着您应用程序的事件生命周期。
- BrowserWindow,它负责创建和管理应用窗口。
Module capitalization conventions
您可能注意到了 app 和 BrowserWindow 两个模块名的大小写差异。 Electron 遵循 JavaScript 传统约定,以帕斯卡命名法 (PascalCase) 命名可实例化的类 (如 BrowserWindow, Tray 和 Notification),以驼峰命名法 (camelCase) 命名不可实例化的函数、变量等 (如 app, ipcRenderer, webContents) 。
Typed import aliases
For better type checking when writing TypeScript code, you can choose to import main process modules from electron/main.
const { app, BrowserWindow } = require('electron/main')
For more information, see the Process Model docs.
 在 Electron 中使用 ES 语法
在 Electron 中使用 ES 语法
Electron 目前对 ECMAScript 语法 (如使用 import 来导入模块) 的支持还不完善。 您可以在 electron/electron#21457 这个 issue 中查看 ESM 的适配进展。
将可复用的函数写入实例化窗口
createWindow() 函数将您的页面加载到新的 BrowserWindow 实例中:
main.js (Lines 3-10)
const createWindow = () => {const win = new BrowserWindow({width: 800,height: 600})win.loadFile('index.html')}
在应用准备就绪时调用函数
main.js (Lines 12-14)
app.whenReady().then(() => {createWindow()})
Electron 的许多核心模块都是 Node.js 的事件触发器,遵循 Node.js 的异步事件驱动架构。 app 模块就是其中一个。
在 Electron 中,只有在 app 模块的 ready 事件触发后才能创建 BrowserWindows 实例。 您可以通过使用 app.whenReady() API 来监听此事件,并在其成功后调用 createWindow() 方法。
 info
info
通常我们使用触发器的 .on 函数来监听 Node.js 事件。
+ app.on('ready', () => {- app.whenReady().then(() => {createWindow()})
但是 Electron 暴露了 app.whenReady() 方法,作为其 ready 事件的专用监听器,这样可以避免直接监听 .on 事件带来的一些问题。 参见 electron/electron#21972 。
此时,运行 start 命令应该能成功地打开一个包含您网页内容的窗口!
您应用中的每个页面都在一个单独的进程中运行,我们称这些进程为 渲染器 (renderer) 。 渲染进程使用与常规Web开发相同的JavaScript API和工具,例如使用 webpack来打包和压缩您的代码,或使用 React 构建用户界面。
管理应用的窗口生命周期
应用窗口在不同操作系统中的行为也不同。 Electron 允许您自行实现这些行为来遵循操作系统的规范,而不是采用默认的强制执行。 您可以通过监听 app 和 BrowserWindow 模组的事件,自行实现基础的应用窗口规范。
 针对特定进程的控制流
针对特定进程的控制流
通过检查 Node.js 的 process.platform 变量,您可以针对特定平台运行特定代码。 请注意,Electron 目前只支持三个平台:win32 (Windows), linux (Linux) 和 darwin (macOS) 。
关闭所有窗口时退出应用 (Windows & Linux)
在 Windows 和 Linux 上,我们通常希望在关闭一个应用的所有窗口后让它退出。 要在您的Electron应用中实现这一点,您可以监听 app 模块的 window-all-closed 事件,并调用 app.quit() 来退出您的应用程序。此方法不适用于 macOS。
app.on('window-all-closed', () => {if (process.platform !== 'darwin') app.quit()})
如果没有窗口打开则打开一个窗口 (macOS)
与前二者相比,即使没有打开任何窗口,macOS 应用通常也会继续运行。 在没有窗口可用时调用 app 会打开一个新窗口。
为了实现这一特性,可以监听模组的 activate 事件,如果没有任何活动的 BrowserWindow,调用 createWindow() 方法新建一个。
因为窗口无法在 ready 事件前创建,你应当在你的应用初始化后仅监听 activate 事件。 要实现这个,仅监听 whenReady() 回调即可。
app.whenReady().then(() => {createWindow()app.on('activate', () => {if (BrowserWindow.getAllWindows().length === 0) createWindow()})})
完整实现代码
docs/fiddles/tutorial-first-app (27.0.1)Open in Fiddle
- main.js
- index.html
const { app, BrowserWindow } = require('electron')const createWindow = () => {const win = new BrowserWindow({width: 800,height: 600})win.loadFile('index.html')}app.whenReady().then(() => {createWindow()app.on('activate', () => {if (BrowserWindow.getAllWindows().length === 0) {createWindow()}})})app.on('window-all-closed', () => {if (process.platform !== 'darwin') {app.quit()}})
<!DOCTYPE html><html><head><meta charset="UTF-8" /><metahttp-equiv="Content-Security-Policy"content="default-src 'self'; script-src 'self'"/><metahttp-equiv="X-Content-Security-Policy"content="default-src 'self'; script-src 'self'"/><title>Hello from Electron renderer!</title></head><body><h1>Hello from Electron renderer!</h1><p>👋</p><p id="info"></p></body><script src="./renderer.js"></script></html>
可选:使用 VS Code 调试
如果您希望使用 VS Code 调试您的程序,您需要让 VS Code 监听主进程 (main process) 和渲染器进程 (renderer process) 。 下面为您提供了一个简单的配置文件。 请在根目录新建一个 .vscode 文件夹,然后在其中新建一个 launch.json 配置文件并填写如下内容。
.vscode/launch.json
{"version": "0.2.0","compounds": [{"name": "Main + renderer","configurations": ["Main", "Renderer"],"stopAll": true}],"configurations": [{"name": "Renderer","port": 9222,"request": "attach","type": "chrome","webRoot": "${workspaceFolder}"},{"name": "Main","type": "node","request": "launch","cwd": "${workspaceFolder}","runtimeExecutable": "${workspaceFolder}/node_modules/.bin/electron","windows": {"runtimeExecutable": "${workspaceFolder}/node_modules/.bin/electron.cmd"},"args": [".", "--remote-debugging-port=9222"],"outputCapture": "std","console": "integratedTerminal"}]}
保存后,当您选择侧边栏的 “运行和调试”,将会出现一个 “Main + renderer” 选项。然后您便可设置断点,并跟踪主进程和渲染器进程中的所有变量。
上文中我们在 launch.json 所做的其实是创建三个配置项:
Main用来运行主程序,并且暴露出 9222 端口用于远程调试 (--remote-debugging-port=9222) 。 我们将把调试器绑定到那个端口来调试renderer。 因为主进程是 Node.js 进程,类型被设置为node。Renderer用来调试渲染器进程。 因为后者是由主进程创建的,我们要把它 “绑定” 到主进程上 ()"request": "attach",而不是创建一个新的。 渲染器是 web 进程,因此要选择chrome调试器。Main + renderer是一个 复合任务,可以同时执行上述任务。
 注意事项
注意事项
由于我们要将进程绑定到 Renderer 任务,您应用中的前几行代码可能会被跳过,因为调试器 (Debugger) 在执行代码之前没有足够的时间进行连接。 在开发环境中,您可以通过刷新页面或者使用 setTimeout 延迟运行代码,来避开这个问题。
 延伸阅读
延伸阅读
如果您希望深挖调试步骤,可以查看以下指南:
摘要
Electron 程序是通过 npm 包创建的。 您应将 Electron 依赖安装到 devDependencies ,然后在 package.json 中设置一个脚本来运行。
执行命令后,Electron 程序会运行您在 package.json 文件的 main 字段设置的入口文件。 这个入口文件控制着 Electron 的主进程,后者运行于 Node.js 实例,负责应用的生命周期、展示原生窗口、执行特殊操作和管理渲染进程。
渲染器进程(简称渲染器) 负责展示图形内容。 您可以将渲染的网页指向 web 地址或本地 HTML 文件。 渲染器和常规的网页行为很相似,访问的 web API 也相同。
在教程下一节,我们将会学习如何使用 API 给渲染器提权,以及如何在进程间通信。