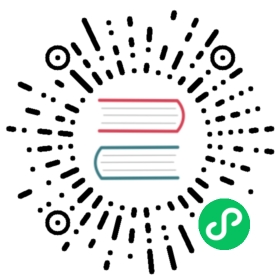拼写检查器
自 Electron 8 以来已内置支持 Chromium 拼写检查器。 在 Windows 和 Linux 上,这由 Hunspell 字典提供支持;而在 macOS 上,它使用本机拼写检查器的 API。
如何启用拼写检查器?
对于 Electron 9 及以上,默认启用拼写检查器。 对于 Electron 8,您需要在 webPreferences 中启用它。
const myWindow = new BrowserWindow({webPreferences: {spellcheck: true}})
如何设置拼写检查器使用的语言?
在 macOS 上,由于我们使用本机 API,因此无法设置拼写检查器所使用的语言。 默认情况下,macOS 本机拼写检查器会自动检测您使用的语言。
对于 Windows 和 Linux,你应该使用一些 Electron API 来设置拼写检查器的语言。
// 将拼写检查器设置为检查美式英语和法语myWindow.webContents.session.setSpellCheckerLanguages(['en-US', 'fr'])// 包含所有可用语言的代码数组const possibleLanguages = myWindow.webContents.session.availableSpellCheckerLanguages
默认情况下,拼写检查器将启用与当前操作系统区域匹配的语言。
如何将拼写检查器的结果放在上下文菜单中?
生成上下文菜单所需的所有信息都在每个 webContents 实例的 context-menu 事件中提供。 下面提供了一个小的示例,如何用此信息制作上下文菜单。
const { Menu, MenuItem } = require('electron')myWindow.webContents.on('context-menu', (event, params) => {const menu = new Menu()// 添加每个拼写建议for (const suggestion of params.dictionarySuggestions) {menu.append(new MenuItem({label: suggestion,click: () => myWindow.webContents.replaceMisspelling(suggestion)}))}// 允许用户将拼写错误的单词添加到字典中if (params.misspelledWord) {menu.append(new MenuItem({label: 'Add to dictionary',click: () => myWindow.webContents.session.addWordToSpellCheckerDictionary(params.misspelledWord)}))}menu.popup()})
拼写检查器是否使用任何谷歌服务?
虽然拼写检查器本身没有发送任何输入, 单词或用户输入到谷歌服务中,hunspell 字典文件默认从谷歌 CDN 下载。 如果你想要避免这种情况,你可以提供一个替代 URL 来下载字典。
myWindow.webContents.session.setSpellCheckerDictionaryDownloadURL('https://example.com/dictionaries/')
查看 session.setSpellCheckerDictionaryDownloadURL 的文档以了解有关从何处获取字典文件以及如何托管它们的更多信息。