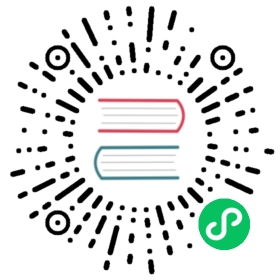Building your First App
 Follow along the tutorial
Follow along the tutorial
This is part 2 of the Electron tutorial.
- Prerequisites
- Building your First App
- Using Preload Scripts
- Adding Features
- Packaging Your Application
- Publishing and Updating
Learning goals
In this part of the tutorial, you will learn how to set up your Electron project and write a minimal starter application. By the end of this section, you should be able to run a working Electron app in development mode from your terminal.
Setting up your project
 Avoid WSL
Avoid WSL
If you are on a Windows machine, please do not use Windows Subsystem for Linux (WSL) when following this tutorial as you will run into issues when trying to execute the application.
Initializing your npm project
Electron apps are scaffolded using npm, with the package.json file as an entry point. Start by creating a folder and initializing an npm package within it with npm init.
- npm
- Yarn
mkdir my-electron-app && cd my-electron-appnpm init
mkdir my-electron-app && cd my-electron-appyarn init
This command will prompt you to configure some fields in your package.json. There are a few rules to follow for the purposes of this tutorial:
- entry point should be
main.js(you will be creating that file soon). - author, license, and description can be any value, but will be necessary for packaging later on.
Then, install Electron into your app’s devDependencies, which is the list of external development-only package dependencies not required in production.
 Why is Electron a devDependency?
Why is Electron a devDependency?
This may seem counter-intuitive since your production code is running Electron APIs. However, packaged apps will come bundled with the Electron binary, eliminating the need to specify it as a production dependency.
- npm
- Yarn
npm install electron --save-dev
yarn add electron --dev
Your package.json file should look something like this after initializing your package and installing Electron. You should also now have a node_modules folder containing the Electron executable, as well as a package-lock.json lockfile that specifies the exact dependency versions to install.
package.json
{"name": "my-electron-app","version": "1.0.0","description": "Hello World!","main": "main.js","author": "Jane Doe","license": "MIT","devDependencies": {"electron": "19.0.0"}}
 Advanced Electron installation steps
Advanced Electron installation steps
If installing Electron directly fails, please refer to our Advanced Installation documentation for instructions on download mirrors, proxies, and troubleshooting steps.
Adding a .gitignore
The .gitignore file specifies which files and directories to avoid tracking with Git. You should place a copy of GitHub’s Node.js gitignore template into your project’s root folder to avoid committing your project’s node_modules folder.
Running an Electron app
 Further reading
Further reading
Read Electron’s process model documentation to better understand how Electron’s multiple processes work together.
The main script you defined in package.json is the entry point of any Electron application. This script controls the main process, which runs in a Node.js environment and is responsible for controlling your app’s lifecycle, displaying native interfaces, performing privileged operations, and managing renderer processes (more on that later).
Before creating your first Electron app, you will first use a trivial script to ensure your main process entry point is configured correctly. Create a main.js file in the root folder of your project with a single line of code:
main.js
console.log(`Hello from Electron 👋`)
Because Electron’s main process is a Node.js runtime, you can execute arbitrary Node.js code with the electron command (you can even use it as a REPL). To execute this script, add electron . to the start command in the scripts field of your package.json. This command will tell the Electron executable to look for the main script in the current directory and run it in dev mode.
package.json
{"name": "my-electron-app","version": "1.0.0","description": "Hello World!","main": "main.js","author": "Jane Doe","license": "MIT","scripts": {"start": "electron ."},"devDependencies": {"electron": "^19.0.0"}}
- npm
- Yarn
npm run start
yarn run start
Your terminal should print out Hello from Electron 👋. Congratulations, you have executed your first line of code in Electron! Next, you will learn how to create user interfaces with HTML and load that into a native window.
Loading a web page into a BrowserWindow
In Electron, each window displays a web page that can be loaded either from a local HTML file or a remote web address. For this example, you will be loading in a local file. Start by creating a barebones web page in an index.html file in the root folder of your project:
index.html
<!DOCTYPE html><html><head><meta charset="UTF-8" /><!-- https://developer.mozilla.org/en-US/docs/Web/HTTP/CSP --><metahttp-equiv="Content-Security-Policy"content="default-src 'self'; script-src 'self'"/><metahttp-equiv="X-Content-Security-Policy"content="default-src 'self'; script-src 'self'"/><title>Hello from Electron renderer!</title></head><body><h1>Hello from Electron renderer!</h1><p>👋</p></body></html>
Now that you have a web page, you can load it into an Electron BrowserWindow. Replace the contents of your main.js file with the following code. We will explain each highlighted block separately.
main.js
const { app, BrowserWindow } = require('electron')const createWindow = () => {const win = new BrowserWindow({width: 800,height: 600,})win.loadFile('index.html')}app.whenReady().then(() => {createWindow()})
Importing modules
main.js (Line 1)
const { app, BrowserWindow } = require('electron')
In the first line, we are importing two Electron modules with CommonJS module syntax:
- app, which controls your application’s event lifecycle.
- BrowserWindow, which creates and manages app windows.
 Capitalization conventions
Capitalization conventions
You might have noticed the capitalization difference between the app and BrowserWindow modules. Electron follows typical JavaScript conventions here, where PascalCase modules are instantiable class constructors (e.g. BrowserWindow, Tray, Notification) whereas camelCase modules are not instantiable (e.g. app, ipcRenderer, webContents).
 ES Modules in Electron
ES Modules in Electron
ECMAScript modules (i.e. using import to load a module) are currently not directly supported in Electron. You can find more information about the state of ESM in Electron in electron/electron#21457.
Writing a reusable function to instantiate windows
The createWindow() function loads your web page into a new BrowserWindow instance:
main.js (Lines 3-10)
const createWindow = () => {const win = new BrowserWindow({width: 800,height: 600,})win.loadFile('index.html')}
Calling your function when the app is ready
main.js (Lines 12-14)
app.whenReady().then(() => {createWindow()})
Many of Electron’s core modules are Node.js event emitters that adhere to Node’s asynchronous event-driven architecture. The app module is one of these emitters.
In Electron, BrowserWindows can only be created after the app module’s ready event is fired. You can wait for this event by using the app.whenReady() API and calling createWindow() once its promise is fulfilled.
 info
info
You typically listen to Node.js events by using an emitter’s .on function.
+ app.on('ready').then(() => {- app.whenReady().then(() => {createWindow()})
However, Electron exposes app.whenReady() as a helper specifically for the ready event to avoid subtle pitfalls with directly listening to that event in particular. See electron/electron#21972 for details.
At this point, running your Electron application’s start command should successfully open a window that displays your web page!
Each web page your app displays in a window will run in a separate process called a renderer process (or simply renderer for short). Renderer processes have access to the same JavaScript APIs and tooling you use for typical front-end web development, such as using webpack to bundle and minify your code or React to build your user interfaces.
Managing your app’s window lifecycle
Application windows behave differently on each operating system. Rather than enforce these conventions by default, Electron gives you the choice to implement them in your app code if you wish to follow them. You can implement basic window conventions by listening for events emitted by the app and BrowserWindow modules.
 Process-specific control flow
Process-specific control flow
Checking against Node’s process.platform variable can help you to run code conditionally on certain platforms. Note that there are only three possible platforms that Electron can run in: win32 (Windows), linux (Linux), and darwin (macOS).
Quit the app when all windows are closed (Windows & Linux)
On Windows and Linux, closing all windows will generally quit an application entirely. To implement this pattern in your Electron app, listen for the app module’s window-all-closed event, and call app.quit() to exit your app if the user is not on macOS.
app.on('window-all-closed', () => {if (process.platform !== 'darwin') app.quit()})
Open a window if none are open (macOS)
In contrast, macOS apps generally continue running even without any windows open. Activating the app when no windows are available should open a new one.
To implement this feature, listen for the app module’s activate event, and call your existing createWindow() method if no BrowserWindows are open.
Because windows cannot be created before the ready event, you should only listen for activate events after your app is initialized. Do this by only listening for activate events inside your existing whenReady() callback.
app.whenReady().then(() => {createWindow()app.on('activate', () => {if (BrowserWindow.getAllWindows().length === 0) createWindow()})})
Final starter code
docs/fiddles/tutorial-first-app (23.0.0)Open in Fiddle
- main.js
- index.html
const { app, BrowserWindow } = require('electron');const createWindow = () => {const win = new BrowserWindow({width: 800,height: 600,});win.loadFile('index.html');};app.whenReady().then(() => {createWindow();app.on('activate', () => {if (BrowserWindow.getAllWindows().length === 0) {createWindow();}});});app.on('window-all-closed', () => {if (process.platform !== 'darwin') {app.quit();}});
<!DOCTYPE html><html><head><meta charset="UTF-8" /><metahttp-equiv="Content-Security-Policy"content="default-src 'self'; script-src 'self'"/><metahttp-equiv="X-Content-Security-Policy"content="default-src 'self'; script-src 'self'"/><title>Hello from Electron renderer!</title></head><body><h1>Hello from Electron renderer!</h1><p>👋</p><p id="info"></p></body><script src="./renderer.js"></script></html>
Optional: Debugging from VS Code
If you want to debug your application using VS Code, you need to attach VS Code to both the main and renderer processes. Here is a sample configuration for you to run. Create a launch.json configuration in a new .vscode folder in your project:
.vscode/launch.json
{"version": "0.2.0","compounds": [{"name": "Main + renderer","configurations": ["Main", "Renderer"],"stopAll": true}],"configurations": [{"name": "Renderer","port": 9222,"request": "attach","type": "chrome","webRoot": "${workspaceFolder}"},{"name": "Main","type": "node","request": "launch","cwd": "${workspaceFolder}","runtimeExecutable": "${workspaceFolder}/node_modules/.bin/electron","windows": {"runtimeExecutable": "${workspaceFolder}/node_modules/.bin/electron.cmd"},"args": [".", "--remote-debugging-port=9222"],"outputCapture": "std","console": "integratedTerminal"}]}
The “Main + renderer” option will appear when you select “Run and Debug” from the sidebar, allowing you to set breakpoints and inspect all the variables among other things in both the main and renderer processes.
What we have done in the launch.json file is to create 3 configurations:
Mainis used to start the main process and also expose port 9222 for remote debugging (--remote-debugging-port=9222). This is the port that we will use to attach the debugger for theRenderer. Because the main process is a Node.js process, the type is set tonode.Rendereris used to debug the renderer process. Because the main process is the one that creates the process, we have to “attach” to it ("request": "attach") instead of creating a new one. The renderer process is a web one, so the debugger we have to use ischrome.Main + rendereris a compound task that executes the previous ones simultaneously.
 caution
caution
Because we are attaching to a process in Renderer, it is possible that the first lines of your code will be skipped as the debugger will not have had enough time to connect before they are being executed. You can work around this by refreshing the page or setting a timeout before executing the code in development mode.
 Further reading
Further reading
If you want to dig deeper in the debugging area, the following guides provide more information:
Summary
Electron applications are set up using npm packages. The Electron executable should be installed in your project’s devDependencies and can be run in development mode using a script in your package.json file.
The executable runs the JavaScript entry point found in the main property of your package.json. This file controls Electron’s main process, which runs an instance of Node.js and is responsible for your app’s lifecycle, displaying native interfaces, performing privileged operations, and managing renderer processes.
Renderer processes (or renderers for short) are responsible for displaying graphical content. You can load a web page into a renderer by pointing it to either a web address or a local HTML file. Renderers behave very similarly to regular web pages and have access to the same web APIs.
In the next section of the tutorial, we will be learning how to augment the renderer process with privileged APIs and how to communicate between processes.