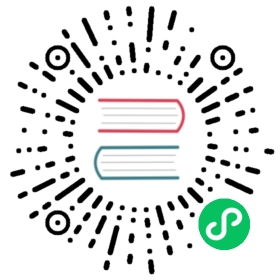Keyboard Shortcuts
Overview
This feature allows you to configure local and global keyboard shortcuts for your Electron application.
Example
Local Shortcuts
Local keyboard shortcuts are triggered only when the application is focused. To configure a local keyboard shortcut, you need to specify an accelerator property when creating a MenuItem within the Menu module.
Starting with a working application from the Quick Start Guide, update the main.js file with the following lines:
docs/fiddles/features/keyboard-shortcuts/local (23.0.0)Open in Fiddle
- main.js
- index.html
const { app, BrowserWindow, Menu, MenuItem } = require('electron')function createWindow () {const win = new BrowserWindow({width: 800,height: 600,})win.loadFile('index.html')}const menu = new Menu()menu.append(new MenuItem({label: 'Electron',submenu: [{role: 'help',accelerator: process.platform === 'darwin' ? 'Alt+Cmd+I' : 'Alt+Shift+I',click: () => { console.log('Electron rocks!') }}]}))Menu.setApplicationMenu(menu)app.whenReady().then(createWindow)app.on('window-all-closed', () => {if (process.platform !== 'darwin') {app.quit()}})app.on('activate', () => {if (BrowserWindow.getAllWindows().length === 0) {createWindow()}})
<!DOCTYPE html><html><head><meta charset="UTF-8"><title>Hello World!</title><meta http-equiv="Content-Security-Policy" content="script-src 'self' 'unsafe-inline';" /></head><body><h1>Hello World!</h1><p>Hit Alt+Shift+I on Windows, or Opt+Cmd+I on mac to see a message printed to the console.</p></body></html>
NOTE: In the code above, you can see that the accelerator differs based on the user’s operating system. For MacOS, it is
Alt+Cmd+I, whereas for Linux and Windows, it isAlt+Shift+I.
After launching the Electron application, you should see the application menu along with the local shortcut you just defined:

If you click Help or press the defined accelerator and then open the terminal that you ran your Electron application from, you will see the message that was generated after triggering the click event: “Electron rocks!”.
Global Shortcuts
To configure a global keyboard shortcut, you need to use the globalShortcut module to detect keyboard events even when the application does not have keyboard focus.
Starting with a working application from the Quick Start Guide, update the main.js file with the following lines:
docs/fiddles/features/keyboard-shortcuts/global (23.0.0)Open in Fiddle
- main.js
- index.html
const { app, BrowserWindow, globalShortcut } = require('electron')function createWindow () {const win = new BrowserWindow({width: 800,height: 600,})win.loadFile('index.html')}app.whenReady().then(() => {globalShortcut.register('Alt+CommandOrControl+I', () => {console.log('Electron loves global shortcuts!')})}).then(createWindow)app.on('window-all-closed', () => {if (process.platform !== 'darwin') {app.quit()}})app.on('activate', () => {if (BrowserWindow.getAllWindows().length === 0) {createWindow()}})
<!DOCTYPE html><html><head><meta charset="UTF-8"><title>Hello World!</title><meta http-equiv="Content-Security-Policy" content="script-src 'self' 'unsafe-inline';" /></head><body><h1>Hello World!</h1><p>Hit Alt+Ctrl+I on Windows or Opt+Cmd+I on Mac to see a message printed to the console.</p></body></html>
NOTE: In the code above, the
CommandOrControlcombination usesCommandon macOS andControlon Windows/Linux.
After launching the Electron application, if you press the defined key combination then open the terminal that you ran your Electron application from, you will see that Electron loves global shortcuts!
Shortcuts within a BrowserWindow
Using web APIs
If you want to handle keyboard shortcuts within a BrowserWindow, you can listen for the keyup and keydown DOM events inside the renderer process using the addEventListener() API.
docs/fiddles/features/keyboard-shortcuts/web-apis (23.0.0)Open in Fiddle
- main.js
- index.html
- renderer.js
// Modules to control application life and create native browser windowconst {app, BrowserWindow} = require('electron')const path = require('path')function createWindow () {// Create the browser window.const mainWindow = new BrowserWindow({width: 800,height: 600,})// and load the index.html of the app.mainWindow.loadFile('index.html')}// This method will be called when Electron has finished// initialization and is ready to create browser windows.// Some APIs can only be used after this event occurs.app.whenReady().then(() => {createWindow()app.on('activate', function () {// On macOS it's common to re-create a window in the app when the// dock icon is clicked and there are no other windows open.if (BrowserWindow.getAllWindows().length === 0) createWindow()})})// Quit when all windows are closed, except on macOS. There, it's common// for applications and their menu bar to stay active until the user quits// explicitly with Cmd + Q.app.on('window-all-closed', function () {if (process.platform !== 'darwin') app.quit()})
<!DOCTYPE html><html><head><meta charset="UTF-8"><!-- https://developer.mozilla.org/en-US/docs/Web/HTTP/CSP --><meta http-equiv="Content-Security-Policy" content="default-src 'self'; script-src 'self'"><meta http-equiv="X-Content-Security-Policy" content="default-src 'self'; script-src 'self'"><title>Hello World!</title></head><body><h1>Hello World!</h1><p>Hit any key with this window focused to see it captured here.</p><div><span>Last Key Pressed: </span><span id="last-keypress"></span></div><script src="./renderer.js"></script></body></html>
function handleKeyPress (event) {// You can put code here to handle the keypress.document.getElementById("last-keypress").innerText = event.keyconsole.log(`You pressed ${event.key}`)}window.addEventListener('keyup', handleKeyPress, true)
Note: the third parameter
trueindicates that the listener will always receive key presses before other listeners so they can’t havestopPropagation()called on them.
Intercepting events in the main process
The before-input-event event is emitted before dispatching keydown and keyup events in the page. It can be used to catch and handle custom shortcuts that are not visible in the menu.
Starting with a working application from the Quick Start Guide, update the main.js file with the following lines:
docs/fiddles/features/keyboard-shortcuts/interception-from-main (23.0.0)Open in Fiddle
- main.js
- index.html
const { app, BrowserWindow } = require('electron')app.whenReady().then(() => {const win = new BrowserWindow({ width: 800, height: 600 })win.loadFile('index.html')win.webContents.on('before-input-event', (event, input) => {if (input.control && input.key.toLowerCase() === 'i') {console.log('Pressed Control+I')event.preventDefault()}})})
<!DOCTYPE html><html><head><meta charset="UTF-8"><title>Hello World!</title><meta http-equiv="Content-Security-Policy" content="script-src 'self' 'unsafe-inline';" /></head><body><h1>Hello World!</h1><p>Hit Ctrl+I to see a message printed to the console.</p></body></html>
After launching the Electron application, if you open the terminal that you ran your Electron application from and press Ctrl+I key combination, you will see that this key combination was successfully intercepted.
Using third-party libraries
If you don’t want to do manual shortcut parsing, there are libraries that do advanced key detection, such as mousetrap. Below are examples of usage of the mousetrap running in the Renderer process:
Mousetrap.bind('4', () => { console.log('4') })Mousetrap.bind('?', () => { console.log('show shortcuts!') })Mousetrap.bind('esc', () => { console.log('escape') }, 'keyup')// combinationsMousetrap.bind('command+shift+k', () => { console.log('command shift k') })// map multiple combinations to the same callbackMousetrap.bind(['command+k', 'ctrl+k'], () => {console.log('command k or control k')// return false to prevent default behavior and stop event from bubblingreturn false})// gmail style sequencesMousetrap.bind('g i', () => { console.log('go to inbox') })Mousetrap.bind('* a', () => { console.log('select all') })// konami code!Mousetrap.bind('up up down down left right left right b a enter', () => {console.log('konami code')})