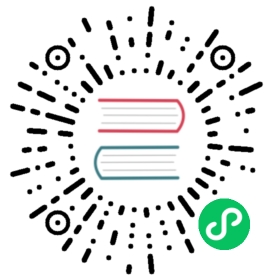Windows Store Guide
With Windows 10, the good old win32 executable got a new sibling: The Universal
Windows Platform. The new .appx format does not only enable a number of new
powerful APIs like Cortana or Push Notifications, but through the Windows Store,
also simplifies installation and updating.
Microsoft developed a tool that compiles Electron apps as .appx packages,
enabling developers to use some of the goodies found in the new application
model. This guide explains how to use it - and what the capabilities and
limitations of an Electron AppX package are.
Background and Requirements
Windows 10 “Anniversary Update” is able to run win32 .exe binaries by
launching them together with a virtualized filesystem and registry. Both are
created during compilation by running app and installer inside a Windows
Container, allowing Windows to identify exactly which modifications to the
operating system are done during installation. Pairing the executable with a
virtual filesystem and a virtual registry allows Windows to enable one-click
installation and uninstallation.
In addition, the exe is launched inside the appx model - meaning that it can use
many of the APIs available to the Universal Windows Platform. To gain even more
capabilities, an Electron app can pair up with an invisible UWP background task
launched together with the exe - sort of launched as a sidekick to run tasks
in the background, receive push notifications, or to communicate with other UWP
applications.
To compile any existing Electron app, ensure that you have the following requirements:
- Windows 10 with Anniversary Update (released August 2nd, 2016)
- The Windows 10 SDK, downloadable here
- At least Node 4 (to check, run
node -v)
Then, go and install the electron-windows-store CLI:
npm install -g electron-windows-store
Step 1: Package Your Electron Application
Package the application using electron-packager (or a similar tool).
Make sure to remove node_modules that you don’t need in your final application, since
any module you don’t actually need will increase your application’s size.
The output should look roughly like this:
├── Ghost.exe├── LICENSE├── content_resources_200_percent.pak├── content_shell.pak├── d3dcompiler_47.dll├── ffmpeg.dll├── icudtl.dat├── libEGL.dll├── libGLESv2.dll├── locales│ ├── am.pak│ ├── ar.pak│ ├── [...]├── node.dll├── resources│ └── app.asar├── v8_context_snapshot.bin├── squirrel.exe└── ui_resources_200_percent.pak
Step 2: Running electron-windows-store
From an elevated PowerShell (run it “as Administrator”), run
electron-windows-store with the required parameters, passing both the input
and output directories, the app’s name and version, and confirmation that
node_modules should be flattened.
electron-windows-store `--input-directory C:\myelectronapp `--output-directory C:\output\myelectronapp `--package-version 1.0.0.0 `--package-name myelectronapp
Once executed, the tool goes to work: It accepts your Electron app as an input,
flattening the node_modules. Then, it archives your application as app.zip.
Using an installer and a Windows Container, the tool creates an “expanded” AppX
package - including the Windows Application Manifest (AppXManifest.xml) as
well as the virtual file system and the virtual registry inside your output
folder.
Once the expanded AppX files are created, the tool uses the Windows App Packager
(MakeAppx.exe) to create a single-file AppX package from those files on disk.
Finally, the tool can be used to create a trusted certificate on your computer
to sign the new AppX package. With the signed AppX package, the CLI can also
automatically install the package on your machine.
Step 3: Using the AppX Package
In order to run your package, your users will need Windows 10 with the so-called “Anniversary Update” - details on how to update Windows can be found here.
In opposition to traditional UWP apps, packaged apps currently need to undergo a
manual verification process, for which you can apply here.
In the meantime, all users will be able to install your package by double-clicking it,
so a submission to the store might not be necessary if you’re looking for an
easier installation method. In managed environments (usually enterprises), the
Add-AppxPackage PowerShell Cmdlet can be used to install it in an automated fashion.
Another important limitation is that the compiled AppX package still contains a win32 executable - and will therefore not run on Xbox, HoloLens, or Phones.
Optional: Add UWP Features using a BackgroundTask
You can pair your Electron app up with an invisible UWP background task that gets to make full use of Windows 10 features - like push notifications, Cortana integration, or live tiles.
To check out how an Electron app that uses a background task to send toast notifications and live tiles, check out the Microsoft-provided sample.
Optional: Convert using Container Virtualization
To generate the AppX package, the electron-windows-store CLI uses a template
that should work for most Electron apps. However, if you are using a custom
installer, or should you experience any trouble with the generated package, you
can attempt to create a package using compilation with a Windows Container - in
that mode, the CLI will install and run your application in blank Windows Container
to determine what modifications your application is exactly doing to the operating
system.
Before running the CLI for the first time, you will have to setup the “Windows Desktop App
Converter”. This will take a few minutes, but don’t worry - you only have to do
this once. Download and Desktop App Converter from here.
You will receive two files: DesktopAppConverter.zip and BaseImage-14316.wim.
- Unzip
DesktopAppConverter.zip. From an elevated PowerShell (opened with “run as Administrator”, ensure that your systems execution policy allows us to run everything we intend to run by callingSet-ExecutionPolicy bypass. - Then, run the installation of the Desktop App Converter, passing in the
location of the Windows base Image (downloaded as
BaseImage-14316.wim), by calling.\DesktopAppConverter.ps1 -Setup -BaseImage .\BaseImage-14316.wim. - If running the above command prompts you for a reboot, please restart your machine and run the above command again after a successful restart.
Once installation succeeded, you can move on to compiling your Electron app.