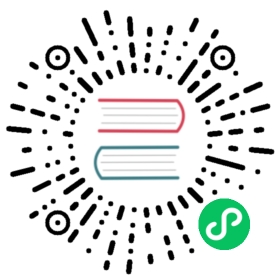打造你的第一个 Electron 应用
Electron 可以让你使用纯 JavaScript 调用丰富的原生(操作系统) APIs 来创造桌面应用。 你可以把它看作一个 Node. js 的变体,它专注于桌面应用而不是 Web 服务器端。
这不意味着 Electron 是某个图形用户界面(GUI)库的 JavaScript 版本。 相反,Electron 使用 web 页面作为它的 GUI,所以你能把它看作成一个被 JavaScript 控制的,精简版的 Chromium 浏览器。
注意: 获取该示例的代码仓库: 立即下载并运行 。
从开发的角度来看, Electron application 本质上是一个 Node. js 应用程序。 与 Node.js 模块相同,应用的入口是 package.json 文件。 一个最基本的 Electron 应用一般来说会有如下的目录结构:
your-app/├── package.json├── main.js└── index.html
为你的新Electron应用创建一个新的空文件夹。 打开你的命令行工具,然后从该文件夹运行npm init
npm init
npm 会帮助你创建一个基本的 package.json 文件。 其中的 main 字段所表示的脚本为应用的启动脚本,它将会在主进程中执行。 如下片段是一个 package.json 的示例:
{"name": "your-app","version": "0.1.0","main": "main.js"}
注意:如果 main 字段没有在 package.json 中出现,那么 Electron 将会尝试加载 index.js 文件(就像 Node.js 自身那样)。
By default, npm start would run the main script with Node.js. in order to make it run with Electron, you can add a start script:
{"name": "your-app","version": "0.1.0","main": "main.js","scripts": {"start": "electron ."}}
安装 Electron
现在,您需要安装electron。 我们推荐的安装方法是把它作为您 app 中的开发依赖项,这使您可以在不同的 app 中使用不同的 Electron 版本。 在您的app所在文件夹中运行下面的命令:
npm install --save-dev electron
除此之外,也有其他安装 Electron 的途径。 请咨询安装指南来了解如何用代理、镜像和自定义缓存。
开发一个简易的 Electron
Electron apps 使用JavaScript开发,其工作原理和方法与Node.js 开发相同。 electron模块包含了Electron提供的所有API和功能,引入方法和普通Node.js模块一样:
const electron = require('electron')
electron 模块所提供的功能都是通过命名空间暴露出来的。 比如说: electron.app负责管理Electron 应用程序的生命周期, electron.BrowserWindow类负责创建窗口。 下面是一个简单的main.js文件,它将在应用程序准备就绪后打开一个窗口:
const { app, BrowserWindow } = require('electron')function createWindow () {// 创建浏览器窗口const win = new BrowserWindow({width: 800,height: 600,webPreferences: {nodeIntegration: true}})// 并且为你的应用加载index.htmlwin.loadFile('index.html')}app.whenReady().then(createWindow)
您应当在 main.js 中创建窗口,并处理程序中可能遇到的所有系统事件。 下面我们将完善上述例子,添加以下功能:打开开发者工具、处理窗口关闭事件、在macOS用户点击dock上图标时重建窗口,添加后,main. js 就像下面这样:
const { app, BrowserWindow } = require('electron')function createWindow () {// 创建浏览器窗口const win = new BrowserWindow({width: 800,height: 600,webPreferences: {nodeIntegration: true}})// 并且为你的应用加载index.htmlwin.loadFile('index.html')// 打开开发者工具win.webContents.openDevTools()}// Electron会在初始化完成并且准备好创建浏览器窗口时调用这个方法// 部分 API 在 ready 事件触发后才能使用。app.whenReady().then(createWindow)// Quit when all windows are closed, except on macOS. There, it's common// for applications and their menu bar to stay active until the user quits// explicitly with Cmd + Q.app.on('window-all-closed', () => {if (process.platform !== 'darwin') {app.quit()}})app.on('activate', () => {// On macOS it's common to re-create a window in the app when the// dock icon is clicked and there are no other windows open.if (BrowserWindow.getAllWindows().length === 0) {createWindow()}})// 您可以把应用程序其他的流程写在在此文件中// 代码 也可以拆分成几个文件,然后用 require 导入。
最后,创建你想展示的 index.html:
<!DOCTYPE html><html><head><meta charset="UTF-8"><title>Hello World!</title><!-- https://electronjs.org/docs/tutorial/security#csp-meta-tag --><meta http-equiv="Content-Security-Policy" content="script-src 'self' 'unsafe-inline';" /></head><body><h1>Hello World!</h1>We are using node <script>document.write(process.versions.node)</script>,Chrome <script>document.write(process.versions.chrome)</script>,and Electron <script>document.write(process.versions.electron)</script>.</body></html>
启动你的应用
在创建并初始化完成 main.js、 index.html和package.json之后,您就可以在当前工程的根目录执行 npm start 命令来启动刚刚编写好的Electron程序了。
尝试此例
复制并运行这个库 electron/electron-quick-start。
# 克隆这仓库$ git clone https://github.com/electron/electron-quick-start# 进入仓库$ cd electron-quick-start# 安装依赖库$ npm install# 运行应用$ npm start
启动开发过程的有关模板文件和工具列表, 请参阅模板文件和 CLI 文档 。