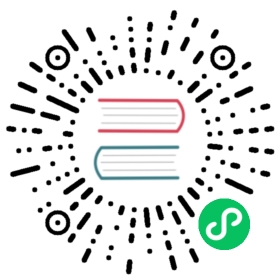Tutorial: Transforming the eCommerce sample data
Transforms enable you to retrieve information from an Elasticsearch index, transform it, and store it in another index. Let’s use the Kibana sample data to demonstrate how you can pivot and summarize your data with transforms.
- Verify that your environment is set up properly to use transforms. If the Elasticsearch security features are enabled, to complete this tutorial you need a user that has authority to preview and create transforms. You must also have specific index privileges for the source and destination indices. See Setup.
Choose your source index.
In this example, we’ll use the eCommerce orders sample data. If you’re not already familiar with the
kibana_sample_data_ecommerceindex, use the Revenue dashboard in Kibana to explore the data. Consider what insights you might want to derive from this eCommerce data.Play with various options for grouping and aggregating the data.
Pivoting your data involves using at least one field to group it and applying at least one aggregation. You can preview what the transformed data will look like, so go ahead and play with it! You can also enable histogram charts to get a better understanding of the distribution of values in your data.
For example, you might want to group the data by product ID and calculate the total number of sales for each product and its average price. Alternatively, you might want to look at the behavior of individual customers and calculate how much each customer spent in total and how many different categories of products they purchased. Or you might want to take the currencies or geographies into consideration. What are the most interesting ways you can transform and interpret this data?
Go to Management > Stack Management > Data > Transforms in Kibana and use the wizard to create a transform:

In this case, we grouped the data by customer ID and calculated the sum of products each customer purchased.
Let’s add some more aggregations to learn more about our customers’ orders. For example, let’s calculate the total sum of their purchases, the maximum number of products that they purchased in a single order, and their total number of orders. We’ll accomplish this by using the
sumaggregation on thetaxless_total_pricefield, themaxaggregation on thetotal_quantityfield, and thecardinalityaggregation on theorder_idfield:
If you’re interested in a subset of the data, you can optionally include a query element. In this example, we’ve filtered the data so that we’re only looking at orders with a
currencyofEUR. Alternatively, we could group the data by that field too. If you want to use more complex queries, you can create your data frame from a saved search.If you prefer, you can use the preview transforms API.
API example
POST _transform/_preview{"source": {"index": "kibana_sample_data_ecommerce","query": {"bool": {"filter": {"term": {"currency": "EUR"}}}}},"pivot": {"group_by": {"customer_id": {"terms": {"field": "customer_id"}}},"aggregations": {"total_quantity.sum": {"sum": {"field": "total_quantity"}},"taxless_total_price.sum": {"sum": {"field": "taxless_total_price"}},"total_quantity.max": {"max": {"field": "total_quantity"}},"order_id.cardinality": {"cardinality": {"field": "order_id"}}}}}
When you are satisfied with what you see in the preview, create the transform.
- Supply a job ID and the name of the target (or destination) index. If the target index does not exist, it will be created automatically.
- Decide whether you want the transform to run once or continuously.
Since this sample data index is unchanging, let’s use the default behavior and just run the transform once.
If you want to try it out, however, go ahead and click on Continuous mode. You must choose a field that the transform can use to check which entities have changed. In general, it’s a good idea to use the ingest timestamp field. In this example, however, you can use the
order_datefield.If you prefer, you can use the create transforms API.
API example
PUT _transform/ecommerce-customer-transform{"source": {"index": ["kibana_sample_data_ecommerce"],"query": {"bool": {"filter": {"term": {"currency": "EUR"}}}}},"pivot": {"group_by": {"customer_id": {"terms": {"field": "customer_id"}}},"aggregations": {"total_quantity.sum": {"sum": {"field": "total_quantity"}},"taxless_total_price.sum": {"sum": {"field": "taxless_total_price"}},"total_quantity.max": {"max": {"field": "total_quantity"}},"order_id.cardinality": {"cardinality": {"field": "order_id"}}}},"dest": {"index": "ecommerce-customers"}}
Start the transform.
Even though resource utilization is automatically adjusted based on the cluster load, a transform increases search and indexing load on your cluster while it runs. If you’re experiencing an excessive load, however, you can stop it.
You can start, stop, and manage transforms in Kibana:

Alternatively, you can use the start transforms and stop transforms APIs.
API example
POST _transform/ecommerce-customer-transform/_start
If you chose a batch transform, it is a single operation that has a single checkpoint. You cannot restart it when it’s complete. Continuous transforms differ in that they continually increment and process checkpoints as new source data is ingested.
Explore the data in your new index.
For example, use the Discover application in Kibana:

If you do not want to keep the transform, you can delete it in Kibana or use the delete transform API. When you delete a transform, its destination index and Kibana index patterns remain.
Now that you’ve created a simple transform for Kibana sample data, consider possible use cases for your own data. For more ideas, see When to use transforms and Examples.