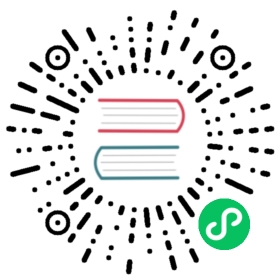- Install Elasticsearch with Docker
- Pulling the image
- Starting a single node cluster with Docker
- Starting a multi-node cluster with Docker Compose
- Using the Docker images in production
- Set
vm.max_map_countto at least262144 - Configuration files must be readable by the
elasticsearchuser - Increase ulimits for nofile and nproc
- Disable swapping
- Randomize published ports
- Set the heap size
- Pin deployments to a specific image version
- Always bind data volumes
- Avoid using
loop-lvmmode - Centralize your logs
- Set
- Configuring Elasticsearch with Docker
- Next steps
Install Elasticsearch with Docker
Elasticsearch is also available as Docker images. The images use centos:7 as the base image.
A list of all published Docker images and tags is available at www.docker.elastic.co. The source files are in Github.
These images are free to use under the Elastic license. They contain open source and free commercial features and access to paid commercial features. Start a 30-day trial to try out all of the paid commercial features. See the Subscriptions page for information about Elastic license levels.
Pulling the image
Obtaining Elasticsearch for Docker is as simple as issuing a docker pull command against the Elastic Docker registry.
docker pull docker.elastic.co/elasticsearch/elasticsearch:7.9.1
Alternatively, you can download other Docker images that contain only features available under the Apache 2.0 license. To download the images, go to www.docker.elastic.co.
Starting a single node cluster with Docker
To start a single-node Elasticsearch cluster for development or testing, specify single-node discovery to bypass the bootstrap checks:
docker run -p 9200:9200 -p 9300:9300 -e "discovery.type=single-node" docker.elastic.co/elasticsearch/elasticsearch:7.9.1
Starting a multi-node cluster with Docker Compose
To get a three-node Elasticsearch cluster up and running in Docker, you can use Docker Compose:
- Create a
docker-compose.ymlfile:
version: '2.2'services:es01:image: docker.elastic.co/elasticsearch/elasticsearch:7.9.1container_name: es01environment:- node.name=es01- cluster.name=es-docker-cluster- discovery.seed_hosts=es02,es03- cluster.initial_master_nodes=es01,es02,es03- bootstrap.memory_lock=true- "ES_JAVA_OPTS=-Xms512m -Xmx512m"ulimits:memlock:soft: -1hard: -1volumes:- data01:/usr/share/elasticsearch/dataports:- 9200:9200networks:- elastices02:image: docker.elastic.co/elasticsearch/elasticsearch:7.9.1container_name: es02environment:- node.name=es02- cluster.name=es-docker-cluster- discovery.seed_hosts=es01,es03- cluster.initial_master_nodes=es01,es02,es03- bootstrap.memory_lock=true- "ES_JAVA_OPTS=-Xms512m -Xmx512m"ulimits:memlock:soft: -1hard: -1volumes:- data02:/usr/share/elasticsearch/datanetworks:- elastices03:image: docker.elastic.co/elasticsearch/elasticsearch:7.9.1container_name: es03environment:- node.name=es03- cluster.name=es-docker-cluster- discovery.seed_hosts=es01,es02- cluster.initial_master_nodes=es01,es02,es03- bootstrap.memory_lock=true- "ES_JAVA_OPTS=-Xms512m -Xmx512m"ulimits:memlock:soft: -1hard: -1volumes:- data03:/usr/share/elasticsearch/datanetworks:- elasticvolumes:data01:driver: localdata02:driver: localdata03:driver: localnetworks:elastic:driver: bridge
This sample Docker Compose file brings up a three-node Elasticsearch cluster. Node es01 listens on localhost:9200 and es02 and es03 talk to es01 over a Docker network.
Please note that this configuration exposes port 9200 on all network interfaces, and given how Docker manipulates iptables on Linux, this means that your Elasticsearch cluster is publically accessible, potentially ignoring any firewall settings. If you don’t want to expose port 9200 and instead use a reverse proxy, replace 9200:9200 with 127.0.0.1:9200:9200 in the docker-compose.yml file. Elasticsearch will then only be accessible from the host machine itself.
The Docker named volumes data01, data02, and data03 store the node data directories so the data persists across restarts. If they don’t already exist, docker-compose creates them when you bring up the cluster.
Make sure Docker Engine is allotted at least 4GiB of memory. In Docker Desktop, you configure resource usage on the Advanced tab in Preference (macOS) or Settings (Windows).
Docker Compose is not pre-installed with Docker on Linux. See docs.docker.com for installation instructions: Install Compose on Linux
Run
docker-composeto bring up the cluster:docker-compose up
Submit a
_cat/nodesrequest to see that the nodes are up and running:curl -X GET "localhost:9200/_cat/nodes?v&pretty"
Log messages go to the console and are handled by the configured Docker logging driver. By default you can access logs with docker logs.
To stop the cluster, run docker-compose down. The data in the Docker volumes is preserved and loaded when you restart the cluster with docker-compose up. To delete the data volumes when you bring down the cluster, specify the -v option: docker-compose down -v.
Start a multi-node cluster with TLS enabled
See Encrypting communications in an Elasticsearch Docker Container and Run the Elastic Stack in Docker with TLS enabled.
Using the Docker images in production
The following requirements and recommendations apply when running Elasticsearch in Docker in production.
Set vm.max_map_count to at least 262144
The vm.max_map_count kernel setting must be set to at least 262144 for production use.
How you set vm.max_map_count depends on your platform:
Linux
The
vm.max_map_countsetting should be set permanently in/etc/sysctl.conf:grep vm.max_map_count /etc/sysctl.confvm.max_map_count=262144
To apply the setting on a live system, run:
sysctl -w vm.max_map_count=262144
macOS with Docker for Mac
The
vm.max_map_countsetting must be set within the xhyve virtual machine:From the command line, run:
screen ~/Library/Containers/com.docker.docker/Data/vms/0/tty
Press enter and use`sysctl` to configure
vm.max_map_count:sysctl -w vm.max_map_count=262144
To exit the
screensession, typeCtrl a d.
Windows and macOS with Docker Desktop
The
vm.max_map_countsetting must be set via docker-machine:docker-machine sshsudo sysctl -w vm.max_map_count=262144
Windows with Docker Desktop WSL 2 backend
The
vm.max_map_countsetting must be set in the docker-desktop container:wsl -d docker-desktopsysctl -w vm.max_map_count=262144
Configuration files must be readable by the elasticsearch user
By default, Elasticsearch runs inside the container as user elasticsearch using uid:gid 1000:0.
One exception is Openshift, which runs containers using an arbitrarily assigned user ID. Openshift presents persistent volumes with the gid set to 0, which works without any adjustments.
If you are bind-mounting a local directory or file, it must be readable by the elasticsearch user. In addition, this user must have write access to the data and log dirs. A good strategy is to grant group access to gid 0 for the local directory.
For example, to prepare a local directory for storing data through a bind-mount:
mkdir esdatadirchmod g+rwx esdatadirchgrp 0 esdatadir
As a last resort, you can force the container to mutate the ownership of any bind-mounts used for the data and log dirs through the environment variable TAKE_FILE_OWNERSHIP. When you do this, they will be owned by uid:gid 1000:0, which provides the required read/write access to the Elasticsearch process.
Increase ulimits for nofile and nproc
Increased ulimits for nofile and nproc must be available for the Elasticsearch containers. Verify the init system for the Docker daemon sets them to acceptable values.
To check the Docker daemon defaults for ulimits, run:
docker run --rm centos:7 /bin/bash -c 'ulimit -Hn && ulimit -Sn && ulimit -Hu && ulimit -Su'
If needed, adjust them in the Daemon or override them per container. For example, when using docker run, set:
--ulimit nofile=65535:65535
Disable swapping
Swapping needs to be disabled for performance and node stability. For information about ways to do this, see Disable swapping.
If you opt for the bootstrap.memory_lock: true approach, you also need to define the memlock: true ulimit in the Docker Daemon, or explicitly set for the container as shown in the sample compose file. When using docker run, you can specify:
-e "bootstrap.memory_lock=true" --ulimit memlock=-1:-1
Randomize published ports
The image exposes TCP ports 9200 and 9300. For production clusters, randomizing the published ports with --publish-all is recommended, unless you are pinning one container per host.
Set the heap size
To configure the heap size, you can bind mount a JVM options file under /usr/share/elasticsearch/config/jvm.options.d that includes your desired heap size settings. Note that while the default root jvm.options file sets a default heap of 1 GB, any value you set in a bind-mounted JVM options file will override it.
While setting the heap size via bind-mounted JVM options is the recommended method, you can also configure this by using the ES_JAVA_OPTS environment variable to set the heap size. For example, to use 16 GB, specify -e ES_JAVA_OPTS="-Xms16g -Xmx16g" with docker run. Note that while the default root jvm.options file sets a default heap of 1 GB, any value you set in ES_JAVA_OPTS will override it. The docker-compose.yml file above sets the heap size to 512 MB.
You must configure the heap size even if you are limiting memory access to the container.
Pin deployments to a specific image version
Pin your deployments to a specific version of the Elasticsearch Docker image. For example docker.elastic.co/elasticsearch/elasticsearch:7.9.1.
Always bind data volumes
You should use a volume bound on /usr/share/elasticsearch/data for the following reasons:
- The data of your Elasticsearch node won’t be lost if the container is killed
- Elasticsearch is I/O sensitive and the Docker storage driver is not ideal for fast I/O
- It allows the use of advanced Docker volume plugins
Avoid using loop-lvm mode
If you are using the devicemapper storage driver, do not use the default loop-lvm mode. Configure docker-engine to use direct-lvm.
Centralize your logs
Consider centralizing your logs by using a different logging driver. Also note that the default json-file logging driver is not ideally suited for production use.
Configuring Elasticsearch with Docker
When you run in Docker, the Elasticsearch configuration files are loaded from /usr/share/elasticsearch/config/.
To use custom configuration files, you bind-mount the files over the configuration files in the image.
You can set individual Elasticsearch configuration parameters using Docker environment variables. The sample compose file and the single-node example use this method.
To use the contents of a file to set an environment variable, suffix the environment variable name with _FILE. This is useful for passing secrets such as passwords to Elasticsearch without specifying them directly.
For example, to set the Elasticsearch bootstrap password from a file, you can bind mount the file and set the ELASTIC_PASSWORD_FILE environment variable to the mount location. If you mount the password file to /run/secrets/password.txt, specify:
-e ELASTIC_PASSWORD_FILE=/run/secrets/bootstrapPassword.txt
You can also override the default command for the image to pass Elasticsearch configuration parameters as command line options. For example:
docker run <various parameters> bin/elasticsearch -Ecluster.name=mynewclustername
While bind-mounting your configuration files is usually the preferred method in production, you can also create a custom Docker image that contains your configuration.
Mounting Elasticsearch configuration files
Create custom config files and bind-mount them over the corresponding files in the Docker image. For example, to bind-mount custom_elasticsearch.yml with docker run, specify:
-v full_path_to/custom_elasticsearch.yml:/usr/share/elasticsearch/config/elasticsearch.yml
The container runs Elasticsearch as user elasticsearch using uid:gid 1000:0. Bind mounted host directories and files must be accessible by this user, and the data and log directories must be writable by this user.
Mounting an Elasticsearch keystore
By default, Elasticsearch will auto-generate a keystore file for secure settings. This file is obfuscated but not encrypted. If you want to encrypt your secure settings with a password, you must use the elasticsearch-keystore utility to create a password-protected keystore and bind-mount it to the container as /usr/share/elasticsearch/config/elasticsearch.keystore. In order to provide the Docker container with the password at startup, set the Docker environment value KEYSTORE_PASSWORD to the value of your password. For example, a docker run command might have the following options:
-v full_path_to/elasticsearch.keystore:/usr/share/elasticsearch/config/elasticsearch.keystore-E KEYSTORE_PASSWORD=mypassword
Using custom Docker images
In some environments, it might make more sense to prepare a custom image that contains your configuration. A Dockerfile to achieve this might be as simple as:
FROM docker.elastic.co/elasticsearch/elasticsearch:7.9.1COPY --chown=elasticsearch:elasticsearch elasticsearch.yml /usr/share/elasticsearch/config/
You could then build and run the image with:
docker build --tag=elasticsearch-custom .docker run -ti -v /usr/share/elasticsearch/data elasticsearch-custom
Some plugins require additional security permissions. You must explicitly accept them either by:
- Attaching a
ttywhen you run the Docker image and allowing the permissions when prompted. - Inspecting the security permissions and accepting them (if appropriate) by adding the
--batchflag to the plugin install command.
See Plugin management for more information.
Next steps
You now have a test Elasticsearch environment set up. Before you start serious development or go into production with Elasticsearch, you must do some additional setup:
- Learn how to configure Elasticsearch.
- Configure important Elasticsearch settings.
- Configure important system settings.