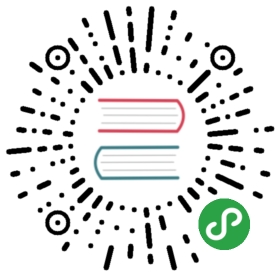- 使用 WPF 进行数据绑定Databinding with WPF
- 使用 “对象” 选项创建 WPF 数据源Use the ‘Object’ Option for Creating WPF Data Sources
- 先决条件Pre-Requisites
- 创建应用程序Create the Application
- 安装实体框架 NuGet 包Install the Entity Framework NuGet package
- 定义模型Define a Model
- 延迟加载Lazy Loading
- 将对象绑定到控件Bind Object to Controls
- 添加详细信息网格Adding a Details Grid
- 添加处理数据交互的代码Add Code that Handles Data Interaction
- 测试 WPF 应用程序Test the WPF Application
- 其他资源Additional Resources
使用 WPF 进行数据绑定Databinding with WPF
重要
此文档仅对 .NET Framework 上的 WPF 有效
本文档介绍 .NET Framework 上的 WPF 的数据绑定。 对于新的 .NET Core 项目,建议使用EF Core而不是实体框架6。 EF Core 中的数据绑定的文档将在#778 问题中进行跟踪。
此分步演练演示如何将 POCO 类型绑定到 “主/详细信息” 窗体中的 WPF 控件。 应用程序使用实体框架 Api 使用数据库中的数据填充对象、跟踪更改并将数据保存到数据库。
该模型定义了两种参与一对多关系的类型:类别(主体 \ 主)和产品(依赖 \ 详细信息)。 然后,使用 Visual Studio 工具将模型中定义的类型绑定到 WPF 控件。 WPF 数据绑定框架允许在相关对象之间导航:在主视图中选择行将导致详细信息视图与相应的子数据一起更新。
本演练中的屏幕截图和代码清单取自 Visual Studio 2013,但你可以通过 Visual Studio 2012 或 Visual Studio 2010 完成此演练。
使用 “对象” 选项创建 WPF 数据源Use the ‘Object’ Option for Creating WPF Data Sources
使用早期版本的实体框架我们在基于使用 EF 设计器创建的模型创建新数据源时,建议使用数据库选项。 这是因为设计器将生成派生自 EntityObject 的 ObjectContext 和实体类的上下文。 使用数据库选项有助于编写与此 API 图面交互的最佳代码。
Visual Studio 2012 和 Visual Studio 2013 的 EF 设计器生成一个从 DbContext 派生的上下文以及简单的 POCO 实体类。 在 Visual Studio 2010 中,我们建议使用 DbContext,如本演练稍后所述,换到使用的代码生成模板。
使用 DbContext API 图面时,应在创建新的数据源时使用Object选项,如本演练中所示。
如果需要,可以针对用 EF 设计器创建的模型,恢复为基于 ObjectContext 的代码生成。
先决条件Pre-Requisites
需要安装 Visual Studio 2013、Visual Studio 2012 或 Visual Studio 2010 才能完成此演练。
如果你使用的是 Visual Studio 2010,则还必须安装 NuGet。 有关详细信息,请参阅安装 NuGet。
创建应用程序Create the Application
- 打开 Visual Studio
- 文件- > 新建- > 项目 …。
- 在 Windows 左侧窗格中选择 “Windows”,然后在右窗格中选择 “ WPFApplication “
- 输入 WPFwithEFSample 作为名称
- 选择 “确定”
安装实体框架 NuGet 包Install the Entity Framework NuGet package
- 在解决方案资源管理器中,右键单击WinFormswithEFSample项目
- 选择 “管理 NuGet 包 … “
- 在 “管理 NuGet 包” 对话框中,选择 “联机“ 选项卡,然后选择 “ EntityFramework “ 包
单击“安装”
备注
除了 EntityFramework 程序集之外,还添加了对 System.componentmodel 的引用。 如果项目具有对 EntityFramework 的引用,则在安装包时将被删除。 System.web 程序集不再用于实体框架6应用程序。
定义模型Define a Model
在本演练中,您可以使用 Code First 或 EF 设计器选择实现模型。 完成以下两个部分中的一个。
选项1:使用 Code First 定义模型Option 1: Define a Model using Code First
本部分说明如何使用 Code First 创建模型及其关联的数据库。 如果要 Database First 使用 EF 设计器从数据库中反向工程模型,请跳到下一节(选项2:使用 Database First 定义模型)
使用 Code First 开发时,通常首先编写定义概念(域)模型 .NET Framework 类。
- 向 WPFwithEFSample 添加新类 :
- 右键单击项目名称
- 选择 “添加“,然后选择 “新建项“
- 选择类并输入 Product 类名的产品
- 将 Product 类定义替换为以下代码:
namespace WPFwithEFSample{public class Product{public int ProductId { get; set; }public string Name { get; set; }public int CategoryId { get; set; }public virtual Category Category { get; set; }}}- Add a **Category** class with the following definition:using System.Collections.ObjectModel;namespace WPFwithEFSample{public class Category{public Category(){this.Products = new ObservableCollection<Product>();}public int CategoryId { get; set; }public string Name { get; set; }public virtual ObservableCollection<Product> Products { get; private set; }}}
Product类上 “类别类” 和 “类别“ 属性的 “产品“ 属性是导航属性。 在实体框架中,导航属性提供了一种方法,用于在两个实体类型之间导航关系。
除了定义实体外,还需要定义派生自 DbContext 的类,并公开 DbSet < TEntity > 属性。 DbSet < TEntity > 属性使上下文知道要在模型中包括的类型。
DbContext 派生类型的实例在运行时管理实体对象,这包括使用数据库中的数据填充对象、更改跟踪以及将数据保存到数据库。
- 使用以下定义将新的ProductContext类添加到项目:
using System.Data.Entity;namespace WPFwithEFSample{public class ProductContext : DbContext{public DbSet<Category> Categories { get; set; }public DbSet<Product> Products { get; set; }}}
编译该项目。
选项2:使用 Database First 定义模型Option 2: Define a model using Database First
本部分说明如何使用 Database First 从使用 EF 设计器的数据库中对模型进行反向工程。 如果已完成上一部分(选项1:使用 Code First 定义模型),则跳过此部分,直接转到延迟加载部分。
创建现有数据库Create an Existing Database
通常,当目标为现有数据库时,它将被创建,但在本演练中,我们需要创建一个要访问的数据库。
随 Visual Studio 一起安装的数据库服务器因安装的 Visual Studio 版本而异:
- 如果使用的是 Visual Studio 2010,则将创建 SQL Express 数据库。
- 如果使用的是 Visual Studio 2012,则将创建一个LocalDB数据库。
接下来,生成数据库。
视图- > 服务器资源管理器
右键单击 “数据连接- > 添加连接 … “
如果尚未从服务器资源管理器连接到数据库,则需要选择 Microsoft SQL Server 作为数据源

连接到 LocalDB 或 SQL Express,具体取决于已安装的数据,并输入Products作为数据库名称


选择 “确定” ,系统会询问您是否要创建新数据库,请选择 “是”

新数据库现在将出现在服务器资源管理器中,右键单击该数据库并选择 “新建查询“
将以下 SQL 复制到新的查询中,然后右键单击该查询,然后选择 “执行“
CREATE TABLE [dbo].[Categories] ([CategoryId] [int] NOT NULL IDENTITY,[Name] [nvarchar](max),CONSTRAINT [PK_dbo.Categories] PRIMARY KEY ([CategoryId]))CREATE TABLE [dbo].[Products] ([ProductId] [int] NOT NULL IDENTITY,[Name] [nvarchar](max),[CategoryId] [int] NOT NULL,CONSTRAINT [PK_dbo.Products] PRIMARY KEY ([ProductId]))CREATE INDEX [IX_CategoryId] ON [dbo].[Products]([CategoryId])ALTER TABLE [dbo].[Products] ADD CONSTRAINT [FK_dbo.Products_dbo.Categories_CategoryId] FOREIGN KEY ([CategoryId]) REFERENCES [dbo].[Categories] ([CategoryId]) ON DELETE CASCADE
反向工程模型Reverse Engineer Model
我们将使用在 Visual Studio 中包含的 Entity Framework Designer 来创建模型。
项目- > 添加新项 .。。
从左侧菜单中选择 “数据“,然后ADO.NET 实体数据模型
输入ProductModel作为名称,然后单击 “确定”
这将启动实体数据模型向导
选择 “从数据库生成“,然后单击 “下一步“

选择在第一部分中创建的数据库的连接,输入 “ ProductContext “ 作为连接字符串的名称,然后单击 “下一步“

单击 “表” 旁边的复选框以导入所有表,然后单击 “完成”

反向工程过程完成后,会将新模型添加到项目中,并打开,以便在 Entity Framework Designer 中查看。 App.config 文件也已添加到您的项目中,其中包含数据库的连接详细信息。
Visual Studio 2010 中的其他步骤Additional Steps in Visual Studio 2010
如果使用的是 Visual Studio 2010,则需要更新 EF 设计器以使用 EF6 代码生成。
- 在 EF 设计器中右键单击模型的空位置,然后选择 “添加代码生成项 … “
- 从左侧菜单中选择 “联机模板“,然后搜索DbContext
- 选择适用于 C 的 EF DbContext 生成器 # , 输入ProductsModel作为名称,然后单击 “添加”
更新数据绑定的代码生成Updating code generation for data binding
EF 使用 T4 模板从模型生成代码。 Visual Studio 附带的模板或从 Visual Studio 库下载的模板专用于一般用途。 这意味着从这些模板生成的实体具有简单的 ICollection < T > 属性。 但是,使用 WPF 进行数据绑定时,需要使用ObservableCollection作为集合属性,以便 WPF 可以跟踪对集合所做的更改。 为此,我们将修改模板以使用 ObservableCollection。
打开解决方案资源管理器并查找ProductModel文件
查找ProductModel.tt文件,该文件将嵌套在 ProductModel 文件下

双击 ProductModel.tt 文件以在 Visual Studio 编辑器中将其打开
查找并将 “ICollection“ 的两个匹配项替换为 “ObservableCollection“。 它们大约位于第296行和第484行。
查找并将 “HashSet“ 的第一个匹配项替换为 “ObservableCollection“。 此事件大约位于第50行。 请勿替换稍后在代码中找到的第二个 HashSet。
查找并将 “System.collections.objectmodel.collection” 的唯一匹配项替换为 “****System.Collections.ObjectModel“。 此位置大致位于第424行。
保存 ProductModel.tt 文件。 这会导致重新生成实体的代码。 如果代码未自动重新生成,则右键单击 ProductModel.tt 并选择 “运行自定义工具”。
如果现在打开 Category.cs 文件(该文件嵌套在 ProductModel.tt 下),则应看到 Products 集合具有类型**ObservableCollection < 产品 > **。
编译该项目。
延迟加载Lazy Loading
Product类上 “类别类” 和 “类别“ 属性的 “产品“ 属性是导航属性。 在实体框架中,导航属性提供了一种方法,用于在两个实体类型之间导航关系。
当首次访问导航属性时,EF 使你可以选择自动从数据库加载相关实体。 使用这种类型的加载(称为 “延迟加载”)时,请注意,第一次访问每个导航属性时,将对数据库执行单独的查询(如果内容尚未出现在上下文中)。
使用 POCO 实体类型时,EF 通过在运行时创建派生代理类型的实例,然后重写类中的虚拟属性来添加加载挂钩来实现延迟加载。 若要获取相关对象的延迟加载,必须将导航属性 getter 声明为公共和虚拟(在 Visual Basic 中可重写),并且不能密封类(Visual BasicNotOverridable )。 使用时,会自动将 Database First 导航属性设为虚拟,以启用延迟加载。 在 “Code First” 部分中,我们选择将导航属性设置为虚拟,因为同一原因
将对象绑定到控件Bind Object to Controls
将在模型中定义的类作为此 WPF 应用程序的数据源添加。
在解决方案资源管理器中双击 “ mainwindow.xaml “ 以打开主窗体
从主菜单中,选择 “项目- > 添加新数据源 … “ (在 Visual Studio 2010 中,需要选择 “数据- > 添加新数据源 …“)
在 “选择数据源” Typewindow 中,选择 “对象“,然后单击 “下一步“
在 “选择数据对象” 对话框中,展开WPFwithEFSample 两次,然后选择 “类别“
不需要选择产品数据源,因为我们将通过类别数据源上的产品属性来访问它。
单击 “完成”。
如果 “数据源” 窗口未显示,请在 “Mainwindow.xaml” 窗口旁打开 “数据源” 窗口 ,选择 “查看”-“ > 其他 Windows- > 数据源“
按固定图标,使 “数据源” 窗口不会自动隐藏。 如果窗口已显示,可能需要按 “刷新” 按钮。

选择 类别数据源并将其拖到窗体上。
拖动此源时,会发生以下情况:
- CategoryViewSource资源和categoryDataGrid控件添加到了 XAML
- 父网格元素上的 DataContext 属性已设置为 “{StaticResource categoryViewSource }”。CategoryViewSource资源用作外部 \ 父网格元素的绑定源。 然后,内部网格元素从父网格继承 DataContext 值(categoryDataGrid 的 System.windows.controls.itemscontrol.itemssource 属性设置为 “{Binding}”)
<Window.Resources><CollectionViewSource x:Key="categoryViewSource"d:DesignSource="{d:DesignInstance {x:Type local:Category}, CreateList=True}"/></Window.Resources><Grid DataContext="{StaticResource categoryViewSource}"><DataGrid x:Name="categoryDataGrid" AutoGenerateColumns="False" EnableRowVirtualization="True"ItemsSource="{Binding}" Margin="13,13,43,191"RowDetailsVisibilityMode="VisibleWhenSelected"><DataGrid.Columns><DataGridTextColumn x:Name="categoryIdColumn" Binding="{Binding CategoryId}"Header="Category Id" Width="SizeToHeader"/><DataGridTextColumn x:Name="nameColumn" Binding="{Binding Name}"Header="Name" Width="SizeToHeader"/></DataGrid.Columns></DataGrid></Grid>
添加详细信息网格Adding a Details Grid
现在,我们有了一个显示类别的网格,接下来要添加详细信息网格以显示关联的产品。
- 从 类别数据源下面选择 Products属性,并将其拖到窗体上。
- CategoryProductsViewSource资源和productDataGrid网格将添加到 XAML
- 此资源的绑定路径已设置为 “产品”
- WPF 数据绑定框架可确保仅在productDataGrid中显示与所选类别相关的产品
- 从 “工具箱” 中,将按钮拖到窗体上。 将 “名称“ 属性设置为buttonSave ,将 “ Content “ 属性设置为 “保存“。
窗体应该如下所示:

添加处理数据交互的代码Add Code that Handles Data Interaction
现在可以向主窗口添加一些事件处理程序。
在 XAML 窗口中,单击** < window**元素,这将选择主窗口
在 “属性“ 窗口中,选择右上角的 “事件“,然后双击加载的标签右侧的文本框

同时,通过双击设计器中的 “保存” 按钮,为 “保存“ 按钮添加Click事件。
这会使你转到窗体的隐藏代码,现在我们将编辑代码以使用 ProductContext 来执行数据访问。 更新 Mainwindow.xaml 的代码,如下所示。
该代码声明了ProductContext的长时间运行的实例。 ProductContext对象用于查询数据并将数据保存到数据库。 然后,从重写的OnClosing方法中调用ProductContext实例上的Dispose () 。代码注释提供有关代码的作用的详细信息。
using System.Data.Entity;using System.Linq;using System.Windows;namespace WPFwithEFSample{public partial class MainWindow : Window{private ProductContext _context = new ProductContext();public MainWindow(){InitializeComponent();}private void Window_Loaded(object sender, RoutedEventArgs e){System.Windows.Data.CollectionViewSource categoryViewSource =((System.Windows.Data.CollectionViewSource)(this.FindResource("categoryViewSource")));// Load is an extension method on IQueryable,// defined in the System.Data.Entity namespace.// This method enumerates the results of the query,// similar to ToList but without creating a list.// When used with Linq to Entities this method// creates entity objects and adds them to the context._context.Categories.Load();// After the data is loaded call the DbSet<T>.Local property// to use the DbSet<T> as a binding source.categoryViewSource.Source = _context.Categories.Local;}private void buttonSave_Click(object sender, RoutedEventArgs e){// When you delete an object from the related entities collection// (in this case Products), the Entity Framework doesn’t mark// these child entities as deleted.// Instead, it removes the relationship between the parent and the child// by setting the parent reference to null.// So we manually have to delete the products// that have a Category reference set to null.// The following code uses LINQ to Objects// against the Local collection of Products.// The ToList call is required because otherwise the collection will be modified// by the Remove call while it is being enumerated.// In most other situations you can use LINQ to Objects directly// against the Local property without using ToList first.foreach (var product in _context.Products.Local.ToList()){if (product.Category == null){_context.Products.Remove(product);}}_context.SaveChanges();// Refresh the grids so the database generated values show up.this.categoryDataGrid.Items.Refresh();this.productsDataGrid.Items.Refresh();}protected override void OnClosing(System.ComponentModel.CancelEventArgs e){base.OnClosing(e);this._context.Dispose();}}}
测试 WPF 应用程序Test the WPF Application
编译并运行该应用程序。 如果使用 Code First,则会看到为你创建WPFwithEFSample. ProductContext数据库。
在顶部网格中输入类别名称,底部网格中的产品名称不要在 ID 列中输入任何内容,因为主键是由数据库生成的

按 “保存“ 按钮将数据保存到数据库
调用 DbContext 的SaveChanges () 后,将用数据库生成的值填充 id。 因为我们在SaveChanges () 后调用了Refresh () ,所以DataGrid控件也将更新为新值。

其他资源Additional Resources
若要了解有关使用 WPF 将数据绑定到集合的详细信息,请参阅 WPF 文档中的此主题。