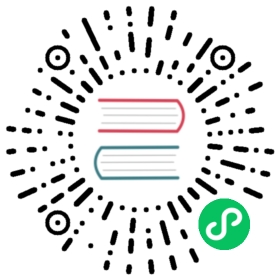快速开始
通过简单例子可以了解到bui的页面标准,及控件的基本使用, 后面还有一些工具的简单介绍.
简单示例

这是BUI最简单的使用方式,引入相应的库即可使用.
<link rel="stylesheet" href="https://cdn.jsdelivr.net/npm/buijs/lib/latest/bui.css" /><!-- bui.js 依赖于Zepto或jQuery --><script src="https://cdn.jsdelivr.net/npm/buijs/lib/zepto.js"></script><script src="https://cdn.jsdelivr.net/npm/buijs/lib/latest/bui.js"></script>
index.html
<!DOCTYPE HTML><html lang="en-US"><head><meta http-equiv="Content-Type" content="text/html;charset=UTF-8" /><title>BUI 多页开发标准页面</title><meta name="viewport" content="width=device-width, initial-scale=1, maximum-scale=1, minimum-scale=1, user-scalable=no"><link rel="stylesheet" href="https://cdn.jsdelivr.net/npm/buijs/lib/latest/bui.css" /></head><body><script src="https://cdn.jsdelivr.net/npm/buijs/lib/zepto.js"></script><script src="https://cdn.jsdelivr.net/npm/buijs/lib/latest/bui.js"></script><script>bui.ready(function() {// 所有控件及方法需要在这里执行})</script></body></html>
你还需要一个BUI的标准结构, 放在body中间.
1.6.x以后推荐使用以下结构,适配性更强
<div class="bui-page bui-box-vertical"><header><!-- 固定顶部区 --><div class="bui-bar"><div class="bui-bar-left"><a class="bui-btn"><i class="icon-back"></i></a></div><div class="bui-bar-main">BUI标准页面</div><div class="bui-bar-right"></div></div></header><main><!-- 内容区滚动 --></main><footer><!-- 固定底部区 --></footer></div>
一个页面对应一个 bui-page, bui-box-vertical代表纵向布局, main自适应. BUI 页面标准模板,包含 header(非必须) main(内容滚动区) footer(非必须), 不建议使用 position:fixed position:absolute 样式.
效果预览
效果有点像这样: 可以直接在chrome浏览器打开html文件.

控件基本使用
接下来我们给页面加一个焦点图控件, 一个BUI的控件包含结构跟脚本初始化. 结构放main标签里面.
焦点图结构
<div id="uiSlide" class="bui-slide"></div>
脚本初始化必须在 bui.ready 里面执行, 多页开发一个页面对应一个 bui.ready 其它自由编写, 便于自己维护就好.
焦点图初始化
// 焦点图控件初始化var uiSlide = bui.slide({id: "#uiSlide",height: 380,autopage: true,data: [{image: "images/banner01.png",url: "pages/ui_controls/bui.slide_title.html",},{image: "images/banner02.png",url: "pages/ui_controls/bui.slide_title.html",}]})
给实例增加事件监听. tab可以通过滑动、点击等方式触发, 需要通过以下方式来监听.
// 监听跳转以后触发uiSlide.on("to",function(){// 获取跳转后的索引,从0开始var index = this.index();console.log(index)})
执行实例对应的方法, 具体请查看对应的 API.
// 跳转到第2个,索引值从0开始uiSlide.to(1);
注意: 事件监听必须在方法执行之前. slide默认支持滑动,点击等事件, 但必须在手机或者开启Chrome设备预览才能操作,
在线预览
最终组合以后的代码, 你可以点击这里 在线预览效果
index.html
<!DOCTYPE HTML><html lang="en-US"><head><meta http-equiv="Content-Type" content="text/html;charset=UTF-8" /><title>BUI 多页开发标准页面</title><meta name="viewport" content="width=device-width, initial-scale=1, maximum-scale=1, minimum-scale=1, user-scalable=no"><link rel="stylesheet" href="https://cdn.jsdelivr.net/npm/buijs/lib/latest/bui.css" /></head><body><!-- BUI 页面标准模板,包含 header(非必须) main(内容滚动区) footer(非必须) --><div class="bui-page bui-box-vertical"><!-- 固定顶部区 --><header><div class="bui-bar"><div class="bui-bar-left"><a class="bui-btn"><i class="icon-back"></i></a></div><div class="bui-bar-main">BUI标准页面</div><div class="bui-bar-right"></div></div></header><main><!-- 焦点图 --><div id="uiSlide" class="bui-slide"></div></main><footer><!-- 固定底部区 --></footer></div><script src="https://cdn.jsdelivr.net/npm/buijs/lib/zepto.js"></script><script src="https://cdn.jsdelivr.net/npm/buijs/lib/latest/bui.js"></script><script>bui.ready(function() {// 焦点图控件初始化var uiSlide = bui.slide({id: "#slide",height: 380,autopage: true,data: [{image: "images/banner01.png",url: "pages/ui_controls/bui.slide_title.html",},{image: "images/banner02.png",url: "pages/ui_controls/bui.slide_title.html",}]})// 监听跳转以后触发uiSlide.on("to",function(index){console.log(index)})// 跳转到第2个,索引值从0开始// uiSlide.to(1);})</script></body></html>
BUI-Fast 让编写更简单
这是BUI的多页开发方式, 是不是很简单? BUI不止简单,还快. 上面的代码如果使用 BUI-Fast 插件来使用的话, 只需这几行代码就可以了. 如何安装BUI-Fast插件
方案1:
ui-html Tab 生成bui页面引用

ui-page Tab 生成bui标准页面结构

bui-slide-demo Tab 生成焦点图控件初始化代码及结构

*方案2: *
- ui-html Tab 生成bui页面引用
- ui-page Tab 生成bui标准页面结构
- ui-slide Tab 生成焦点图控件静态结构
- bui-slide Tab 生成焦点图控件初始化代码
准备好了吗?
bui-fast 跟 buijs 这里给大家做个简单的介绍, 接下来你可以继续学习