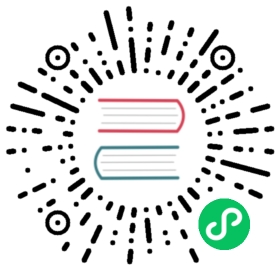Docker for Jupyter Notebook tutorials
Apache Druid provides a custom Jupyter container that contains the prerequisites for all Jupyter-based Druid tutorials, as well as all of the tutorials themselves. You can run the Jupyter container, as well as containers for Druid and Apache Kafka, using the Docker Compose file provided in the Druid GitHub repository.
You can run the following combination of applications:
Prerequisites
Jupyter in Docker requires that you have Docker and Docker Compose. We recommend installing these through Docker Desktop.
Launch the Docker containers
You run Docker Compose to launch Jupyter and optionally Druid or Kafka. Docker Compose references the configuration in docker-compose.yaml. Running Druid in Docker also requires the environment file, which sets the configuration properties for the Druid services. To get started, download both docker-compose.yaml and environment from tutorial-jupyter-docker.zip.
Alternatively, you can clone the Apache Druid repo and access the files in druid/examples/quickstart/jupyter-notebooks/docker-jupyter.
Start only the Jupyter container
If you already have Druid running locally, you can run only the Jupyter container to complete the tutorials. In the same directory as docker-compose.yaml, start the application:
docker compose --profile jupyter up -d
The Docker Compose file assigns 8889 for the Jupyter port. You can override the port number by setting the JUPYTER_PORT environment variable before starting the Docker application.
Start Jupyter and Druid
Running Druid in Docker requires the environment file as well as an environment variable named DRUID_VERSION, which determines the version of Druid to use. The Druid version references the Docker tag to pull from the Apache Druid Docker Hub.
In the same directory as docker-compose.yaml and environment, start the application:
DRUID_VERSION=26.0.0 docker compose --profile druid-jupyter up -d
Start Jupyter, Druid, and Kafka
Running Druid in Docker requires the environment file as well as the DRUID_VERSION environment variable.
In the same directory as docker-compose.yaml and environment, start the application:
DRUID_VERSION=26.0.0 docker compose --profile all-services up -d
Update image from Docker Hub
If you already have a local cache of the Jupyter image, you can update the image before running the application using the following command:
docker compose pull jupyter
Use locally built image
The default Docker Compose file pulls the custom Jupyter Notebook image from a third party Docker Hub. If you prefer to build the image locally from the official source, do the following:
- Clone the Apache Druid repository.
- Navigate to
examples/quickstart/jupyter-notebooks/docker-jupyter. - Start the services using
-f docker-compose-local.yamlin thedocker composecommand. For example:
DRUID_VERSION=26.0.0 docker compose --profile all-services -f docker-compose-local.yaml up -d
Access Jupyter-based tutorials
The following steps show you how to access the Jupyter notebook tutorials from the Docker container. At startup, Docker creates and mounts a volume to persist data from the container to your local machine. This way you can save your work completed within the Docker container.
Navigate to the notebooks at http://localhost:8889.
If you set
JUPYTER_PORTto another port number, replace8889with the value of the Jupyter port.Select a tutorial. If you don’t plan to save your changes, you can use the notebook directly as is. Otherwise, continue to the next step.
Optional: To save a local copy of your tutorial work, select File > Save as… from the navigation menu. Then enter
work/<notebook name>.ipynb. If the notebook still displays as read only, you may need to refresh the page in your browser. Access the saved files in thenotebooksfolder in your local working directory.
View the Druid web console
To access the Druid web console in Docker, go to http://localhost:8888/unified-console.html. Use the web console to view datasources and ingestion tasks that you create in the tutorials.
Stop Docker containers
Shut down the Docker application using the following command:
docker compose down -v
Tutorial setup without using Docker
To use the Jupyter Notebook-based tutorials without using Docker, do the following:
Clone the Apache Druid repo, or download the tutorials as well as the Python client for Druid.
Install the prerequisite Python packages with the following commands:
# Install requestspip install requests
# Install JupyterLabpip install jupyterlab# Install Jupyter Notebookpip install notebook
Individual notebooks may list additional packages you need to install to complete the tutorial.
In your Druid source repo, install
druidapiwith the following commands:cd examples/quickstart/jupyter-notebooks/druidapipip install .
Start Jupyter, in the same directory as the tutorials, using either JupyterLab or Jupyter Notebook:
# Start JupyterLab on port 3001jupyter lab --port 3001# Start Jupyter Notebook on port 3001jupyter notebook --port 3001
Start Druid. You can use the Quickstart (local) instance. The tutorials assume that you are using the quickstart, so no authentication or authorization is expected unless explicitly mentioned.
If you contribute to Druid, and work with Druid integration tests, you can use a test cluster. Assume you have an environment variable,
DRUID_DEV, which identifies your Druid source repo.cd $DRUID_DEV./it.sh build./it.sh image./it.sh up <category>
Replace
<category>with one of the available integration test categories. See the integration testREADME.mdfor details.
You should now be able to access and complete the tutorials.
Learn more
See the following topics for more information:
- Jupyter Notebook tutorials for the available Jupyter Notebook-based tutorials for Druid
- Tutorial: Run with Docker for running Druid from a Docker container