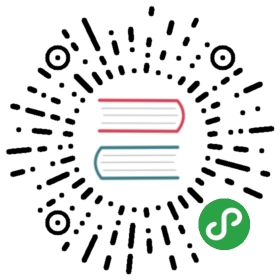教程:创建项目模板Tutorial: Create a project template
本文内容
使用 .NET Core,可以创建和部署可生成项目、文件甚至资源的模板。本教程是系列教程的第二部分,介绍如何创建、安装和卸载用于 dotnet new 命令的模板。
在本系列的这一部分中,你将了解如何:
- 创建项目模板的资源
- 创建模板配置文件夹和文件
- 从文件路径安装模板
- 测试项模板
- 卸载项模板
系统必备Prerequisites
- 完成本系列教程的第 1 部分。
- 打开终端并导航到 working\templates\ 文件夹。
创建项目模板Create a project template
项目模板生成可立即运行的项目,使用户可以轻松地使用一组有效的代码。.NET Core 包含一些项目模板,例如控制台应用程序或类库。在本例中,你将创建一个新的控制台项目,该项目启用 C# 8.0 并生成 async main 入口点。
在终端中,导航到 working\templates\ 文件夹,并创建一个名为“consoleasync” 的新子文件夹。进入子文件夹,并运行 dotnet new console 以生成标准控制台应用程序。将编辑此模板生成的文件以创建新模板。
working└───templates└───consoleasyncconsoleasync.csprojProgram.cs
修改 Program.csModify Program.cs
打开 program.cs 文件。控制台项目不使用异步入口点,我们来添加它。将代码更改为以下内容并保存文件:
using System;using System.Threading.Tasks;namespace consoleasync{class Program{static async Task Main(string[] args){await Console.Out.WriteAsync("Hello World with C# 8.0!");}}}
修改 consoleasync.csprojModify consoleasync.csproj
将项目使用的 C# 语言版本更新到 8.0 版。编辑 consoleasync.csproj 文件并将 <LangVersion> 设置添加到<PropertyGroup> 节点。
<Project Sdk="Microsoft.NET.Sdk"><PropertyGroup><OutputType>Exe</OutputType><TargetFramework>netcoreapp2.2</TargetFramework><LangVersion>8.0</LangVersion></PropertyGroup></Project>
生成项目Build the project
在完成项目模板之前,应对其进行测试,确保它能够正确编译和运行。在终端中,运行 dotnet run 命令,应能看到以下输出:
C:\working\templates\consoleasync> dotnet runHello World with C# 8.0!
可以使用 dotnet run 删除已创建的 obj 和 bin 文件夹。删除这些文件可确保你的模板仅包含与模板相关的文件,而不包含生成操作产生的任何文件。
现在你已经创建了模板的内容,需要在模板的根文件夹中创建模板配置。
创建模板配置Create the template config
模板在 .NET Core 中通过模板根目录中的特殊文件夹和配置文件进行识别。在本教程中,你的模板文件夹位于 working\templates\consoleasync\ 。
创建模板时,除特殊配置文件夹外,模板文件夹中的所有文件和文件夹都作为模板的一部分包含在内。此配置文件夹名为“.template.config” 。
首先,创建一个名为“.template.config” 的新子文件夹,然后进入该文件夹。然后,创建一个名为“template.json” 的新文件。文件夹结构应如下所示:
working└───templates└───consoleasync└───.template.configtemplate.json
使用你喜爱的文本编辑器打开 template.json 并粘贴以下 json 代码,然后保存:
{"$schema": "http://json.schemastore.org/template","author": "Me","classifications": [ "Common", "Console", "C#8" ],"identity": "ExampleTemplate.AsyncProject","name": "Example templates: async project","shortName": "consoleasync","tags": {"language": "C#","type": "project"}}
此配置文件包含模板的所有设置。可以看到基本设置,例如 name 和 shortName,除此之外,还有一个设置为 project 的 tags/type 值。这会将模板指定为项目模板。你创建的模板类型不存在限制。item 和 project 值是 .NET Core 建议使用的通用名称,便于用户轻松筛选正在搜索的模板类型。
classifications 项表示你在运行 dotnet new 并获取模板列表时看到的“标记” 列。用户还可以根据分类标记进行搜索。不要将 json 文件中的 tags 属性与 classifications 标记列表混淆。它们虽然具有类似的名称,但截然不同。template.json 文件的完整架构位于 JSON 架构存储。有关 template.json 文件的详细信息,请参阅 dotnet 创建模板 wiki。
现在你已有一个有效的 .template.config/template.json 文件,可以安装模板了。在安装模板之前,请务必删除无需在模板中包含的任何额外文件夹和文件,例如 bin 或 obj 文件夹。在终端中,导航到 consoleasync 文件夹,并运行 dotnet new -i .\ 以安装位于当前文件夹的模板。如果使用的是 Linux 或 MacOS 操作系统,请使用正斜杠:dotnet new -i ./。
此命令输出安装的模板列表,其中应包括你的模板。
C:\working\templates\consoleasync> dotnet new -i .\Usage: new [options]Options:-h, --help Displays help for this command.-l, --list Lists templates containing the specified name. If no name is specified, lists all templates.... cut to save space ...Templates Short Name Language Tags-------------------------------------------------------------------------------------------------------------------------------Console Application console [C#], F#, VB Common/ConsoleExample templates: async project consoleasync [C#] Common/Console/C#8Class library classlib [C#], F#, VB Common/LibraryWPF Application wpf [C#], VB Common/WPFWindows Forms (WinForms) Application winforms [C#], VB Common/WinFormsWorker Service worker [C#] Common/Worker/Web
测试项目模板Test the project template
现在你已安装了项模板,可对其进行测试。导航到 test 文件夹,使用 dotnet new console 创建新的控制台应用程序。这将生成一个可以使用 dotnet run 命令轻松测试的工作项目。
C:\test> dotnet new consoleasyncThe template "Example templates: async project" was created successfully.
C:\test> dotnet runHello World with C# 8.0!
祝贺你!你已使用 .NET Core 创建并部署了项目模板。为准备学习本系列教程的下一部分,必须卸载已创建的模板。确保同时删除 test 文件夹中的所有文件。这将回到干净状态,为本教程的下一个主要部分做好准备。
卸载模板Uninstall the template
由于模板是使用文件路径安装的,因此,必须使用绝对 文件路径将其卸载。可以通过运行 dotnet new -u 命令看到已安装的模板列表。你的模板应列在最后。使用列出的路径,通过执行 dotnet new -u <ABSOLUTE PATH TO TEMPLATE DIRECTORY> 命令卸载模板。
C:\working> dotnet new -uTemplate Instantiation Commands for .NET Core CLICurrently installed items:Microsoft.DotNet.Common.ItemTemplatesTemplates:dotnet gitignore file (gitignore)global.json file (globaljson)NuGet Config (nugetconfig)Solution File (sln)Dotnet local tool manifest file (tool-manifest)Web Config (webconfig)... cut to save space ...NUnit3.DotNetNew.TemplateTemplates:NUnit 3 Test Project (nunit) C#NUnit 3 Test Item (nunit-test) C#NUnit 3 Test Project (nunit) F#NUnit 3 Test Item (nunit-test) F#NUnit 3 Test Project (nunit) VBNUnit 3 Test Item (nunit-test) VBC:\working\templates\consoleasyncTemplates:Example templates: async project (consoleasync) C#
C:\working> dotnet new -u C:\working\templates\consoleasync
后续步骤Next steps
在本教程中,你创建了一个项目模板。若要了解如何将项模板和项目模板打包为易于使用的文件,请继续学习本教程系列。