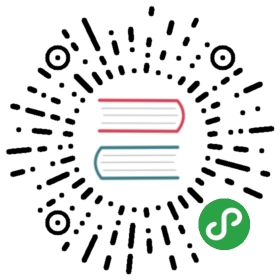使用 Visual Studio for Mac 在 macOS 上构建完整的 .NET Core 解决方案Building a complete .NET Core solution on macOS using Visual Studio for Mac
本文内容
Visual Studio for Mac 提供用于开发 .NET Core 应用程序的功能全面的集成开发环境 (IDE)。本主题演示了构建包含可重用的库和单元测试的 .NET Core 解决方案。
本教程介绍了如何创建接受来自用户的搜索词和文本字符串、使用类库中的方法计算字符串中出现的搜索词的次数,并将结果返回给用户的应用程序。该解决方案还包括类库的单元测试(作为单元测试概念的介绍)。如果希望使用完整的示例学习该教程,请下载示例解决方案。有关下载说明,请参阅示例和教程。
备注
你的反馈非常有价值。有两种方法可以向开发团队提供有关 Visual Studio for Mac 的反馈:
- 在 Visual Studio for Mac 中,从菜单选择“帮助” > “报告问题” ,或从欢迎屏幕中选择“报告问题” ,将打开一个窗口,以供填写 bug 报告。可在开发人员社区门户中跟踪自己的反馈。
- 若要提出建议,从菜单中选择“帮助” > “提供建议” ,或从欢迎屏幕中选择“提供建议” ,转到 Visual Studio for Mac 开发人员社区网页。
系统必备Prerequisites
- OpenSSL(如果运行 .NET Core 1.1):请参阅 Mac 上 .NET Core 的先决条件主题。
- .NET Core SDK 1.1 或更高版本
- Visual Studio 2017 for Mac有关先决条件的详细信息,请参阅 Mac 上的 .NET Core 的先决条件。有关 Visual Studio 2017 for Mac 完整系统要求的信息,请参阅 Visual Studio 2017 for Mac 产品系列系统要求。
生成库Building a library
- 在欢迎屏幕上,选择“新建项目” 。在“.NET Core” 节点下的“新建项目” 对话框中,选择“.NET 标准库” 模板。这将创建一个 .NET Standard 库,该库面向 .NET Core 及支持 .NET Standard 版本 2.0 的任何其他 .NET 实现。选择“下一步” 。

- 将项目命名为“TextUtils”(“Text Utilities”的短名称),将解决方案命名为“WordCounter”。使“在解决方案目录中创建项目目录” 保持选中状态。选择“创建” 。

- 在“解决方案” 边栏中,展开
TextUtils节点以显示模板提供的类文件 Class1.cs。右键单击该文件,从上下文菜单中选择“重命名” ,然后将该文件重命名为 WordCount.cs。打开文件并将内容替换为以下代码:
using System;using System.Linq;namespace TextUtils{public static class WordCount{public static int GetWordCount(string searchWord, string inputString){// Null check these variables and determine if they have values.if (string.IsNullOrEmpty(searchWord) || string.IsNullOrEmpty(inputString)){return 0;}// Convert the string into an array of words.var source = inputString.Split(new char[] { '.', '?', '!', ' ', ';', ':', ',' },StringSplitOptions.RemoveEmptyEntries);// Create the query. Use ToLowerInvariant to match uppercase/lowercase strings.var matchQuery = from word in sourcewhere word.ToLowerInvariant() == searchWord.ToLowerInvariant()select word;// Count the matches, which executes the query. Return the result.return matchQuery.Count();}}}
- 通过使用以下三种不同的方法之一保存文件:使用键盘快捷方式 ⌘+s,从菜单中选择“文件” > “保存” ,或右键单击文件的选项卡,并从上下文菜单中选择“保存” 。下图显示 IDE 窗口:

- 在 IDE 窗口底部边距处选择“错误” ,打开“错误” 面板。选择“生成输出” 按钮。

- 从菜单中选择“生成” > “生成所有” 。
生成解决方案。生成输出面板显示生成成功。

创建测试项目Creating a test project
单元测试在开发和发布期间提供自动化的软件测试。本教程中使用的测试框架是 xUnit(版本 2.2.0 或更高版本),使用下列步骤将 xUnit 测试项目添加到解决方案时将自动安装此框架:
在“解决方案” 边栏中,右键单击
WordCounter解决方案并选择“添加” > “添加新项目” 。在“新建项目” 对话框中,从“.NET Core” 节点中选择“测试” 。在“下一步” 后,选择“xUnit 测试项目” 。

- 将新项目命名为"TestLibrary",然后选择“创建” 。

若要使测试库使用
WordCount类,请将引用添加到TextUtils项目中。在“解决方案” 边栏中,右键单击“TestLibrary” 下的“依赖项” 。从上下文菜单中选择“编辑引用” 。在“编辑引用” 对话框中,选择“项目” 选项卡上的“TextUtils” 项目。选择“确定” 。

在 TestLibrary 项目中,将 UnitTest1.cs 文件重命名为 TextUtilsTests.cs。
打开该文件,并将代码替换为以下内容:
using Xunit;using TextUtils;using System.Diagnostics;namespace TestLibrary{public class TextUtils_GetWordCountShould{[Fact]public void IgnoreCasing(){var wordCount = WordCount.GetWordCount("Jack", "Jack jack");Assert.NotEqual(2, wordCount);}}}
下图显示了就地使用单元测试代码的 IDE。请注意 Assert.NotEqual 语句。

请务必使新的测试失败一次,以确定其测试逻辑正确无误。该方法使用“Jack”和“jack”(大写和小写)传递名称“Jack”(大写)和字符串。如果 GetWordCount 方法运行正常,则返回搜索词的两个实例的计数。为了有意进行失败测试,首先实现测试断言,即搜索词“Jack”的两个实例不是由 GetWordCount 方法返回的。继续执行下一步骤,有意使测试失败。
- 打开屏幕右侧的“单元测试” 面板。

- 单击“停靠” 图标使此面板保持打开状态。

- 单击“全部运行” 按钮。
测试失败,这是正确的结果。测试方法断言不会从提供给 GetWordCount 的方法的字符串“Jack jack”中返回 inputString“Jack”的两个实例。因为已在 GetWordCount 方法中对单词的大小写进行了分解,所以返回了两个实例。2 不等于 2 的断言失败。这是正确的结果,且测试的逻辑良好。

- 通过将
Assert.NotEqual更改为Assert.Equal来修改IgnoreCasing测试方法。使用键盘快捷方式 ⌘+s 保存该文件,从菜单选择“文件” > “保存” ,或右键单击文件的选项卡,并从上下文菜单中选择“保存” 。
searchWordJack”应返回两个实例,并且 inputString“Jack jack”传递到 GetWordCount。通过单击“单元测试” 面板中的“运行测试” 按钮或屏幕底部的“测试结果” 面板中的“重新运行测试” 按钮重新运行测试。测试通过。在字符串"Jack jack"(忽略大小写)中有“Jack”的两个实例,且测试断言为 true。

- 使用
Fact测试单个返回值仅仅是借助单元测试可以实现的功能的开始。另一个功能强大的技术是允许你使用Theory立即测试多个值。将以下方法添加到你的TextUtils_GetWordCountShould类。添加该方法后,在类中有两个方法:
[Theory][InlineData(0, "Ting", "Does not appear in the string.")][InlineData(1, "Ting", "Ting appears once.")][InlineData(2, "Ting", "Ting appears twice with Ting.")]public void CountInstancesCorrectly(int count,string searchWord,string inputString){Assert.NotEqual(count, WordCount.GetWordCount(searchWord,inputString));}
CountInstancesCorrectly 检查 GetWordCount 方法计数是否正确。InlineData 提供计数、搜索词和要检查的输入字符串。测试方法为数据的每行运行一次。请再次注意,使用 Assert.NotEqual 首先声明失败,即使知道数据中的计数是正确的,且这些值与 GetWordCount 方法所返回的计数相匹配。有意执行测试失败的步骤起初看起来像是浪费时间,但是首先通过失败测试检查测试的逻辑对于测试逻辑而言,是一项重要检查。如果在预期失败时找到一种可通过的测试方法,则你已在测试逻辑中找到 bug。每次创建测试方法时,都值得采取此步骤。
- 保存文件并重新运行测试。大小写测试通过,但三个计数测试失败。这与我们预期的结果完全一致。

- 通过将
Assert.NotEqual更改为Assert.Equal来修改CountInstancesCorrectly测试方法。保存该文件。重新运行测试。所有测试通过。

添加控制台应用Adding a console app
在“解决方案” 边栏中,右键单击
WordCounter解决方案。通过从“.NET Core” > “应用” 模板中选择模板来添加新的控制台应用程序项目。选择“下一步” 。将项目命名为 WordCounterApp。选择“创建” 以在解决方案中创建项目。在“解决方案” 边栏中,右键单击新 WordCounterApp 项目的“依赖项” 。在“编辑引用” 对话框中,选中“TextUtils” ,然后选择“确定” 。
打开 Program.cs 文件。将代码替换为以下内容:
using System;using TextUtils;namespace WordCounterApp{class Program{static void Main(string[] args){Console.WriteLine("Enter a search word:");var searchWord = Console.ReadLine();Console.WriteLine("Provide a string to search:");var inputString = Console.ReadLine();var wordCount = WordCount.GetWordCount(searchWord, inputString);var pluralChar = "s";if (wordCount == 1){pluralChar = string.Empty;}Console.WriteLine($"The search word {searchWord} appears " +$"{wordCount} time{pluralChar}.");}}}
- 如要在控制台窗口而不是在 IDE 中运行应用,右键单击
WordCounterApp项目,选择“选项” ,然后打开“配置” 下的“默认” 节点。选中“在外部控制台上运行” 框。使“暂停控制台输出” 选项保持选中状态。此设置使应用在控制台窗口中生成,以便可以为Console.ReadLine语句键入输入。如果使应用在 IDE 中持续运行,则仅能看到Console.WriteLine语句的输出。Console.ReadLine语句无法在 IDE 的“应用程序输出” 面板中运行。

- 由于 Visual Studio for Mac 的当前版本无法在解决方案运行时运行测试,因此,可以直接运行控制台应用。右键单击
WordCounterApp项目,并从上下文菜单中选择“运行项目” 。如果尝试使用播放按钮运行应用,测试运行程序和应用将无法运行。有关此问题的运行状态的详细信息,请参阅 xunit/xamarinstudio.xunit (#60)。运行应用时,在控制台窗口中的提示符处提供搜索词和输入字符串的值。应用指示搜索词在字符串中出现的次数。

- 要探索的最后一个功能是使用 Visual Studio for Mac 进行调试。在
Console.WriteLine语句上设置断点:在第 23 行的左边距处选择,可以看到代码行旁边出现红色的圆圈。或者,在代码行上的任意位置进行选择,然后从菜单中选择“运行” > “切换断点” 。

- 右键单击
WordCounterApp项目。从上下文菜单中选择“开始调试项目” 。应用运行时,输入搜索词“cat”和“The dog chased the cat, but the cat escaped.”以供字符串进行搜索。到达Console.WriteLine语句时,将在执行该语句前暂停执行程序。在“本地” 选项卡中,可以看到searchWord、inputString、wordCount和pluralChar值。

- 在“即时” 面板中,键入“wordCount = 999;”,然后按 Enter 键。该操作将无意义的值 999 分配到
wordCount变量,显示可以在调试时替换变量值。

- 在工具栏中,单击“继续” 。查看控制台窗口中的输出。它报告调试应用时所设置的不正确的值 999。