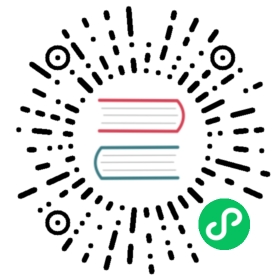Security (Authorization System)
Only the administrator account in the security center has permission to operate, which includes queue management, tenant management, user management, alarm group management, worker group management, token management and other functions. In the user management module, you can authorize resources, data sources, projects, etc.
Administrator login, default username/password: admin/dolphinscheduler123
Create Queue
- The queue is used when executing programs such as spark and mapreduce, and the “queue” parameter needs to be used.
- The administrator enters the
Security Center->Queue Managementpage and clicks the “Create Queue” button to create a new queue.

Add Tenant
- The tenant corresponds to the Linux user, which is used by the worker to submit the job. If linux does not have this user, it will cause the task to fail. You can automatically create a linux user when the user does not exist by modifying the parameters in the
worker.propertiesconfiguration file. The parameter will require that the worker can run the commandworker.tenant.auto.create = true; worker.tenant.auto.create = truesudo - Tenant Code: The tenant code is the user on Linux, unique and cannot be repeated
- The administrator enters the
Security Center->Tenant Managementpage, and clicks theCreate Tenantbutton to create a tenant.

Create Normal User
Users are divided into administrator users and ordinary users
- Administrators have permissions such as authorization and user management, but do not have permissions to create projects and actions defined by workflows.
- Ordinary users can create projects and create, edit, and execute workflow definitions.
- Note: If the user switches tenants, all resources under the tenant to which the user belongs will be copied to the new tenant that is switched.
Go to the Security Center -> User Management page and click the Create User button to create a user, administrator only.

Edit user information
The administrator enters the Security Center->User Management page and clicks the Edit button to edit user information.
After logging in as an ordinary user, click the user information in the drop-down box of the user name to enter the user information page, and click the Edit button to edit the user information.
Modify user password
The administrator enters the Security Center -> User Management page and clicks the Edit button. When editing user information, enter the new password to modify the user password.
After logging in as an ordinary user, click the user information in the user name drop-down box to enter the password modification page, enter the password and confirm the password and click the Edit button, then the password modification is successful.
Create Alarm Group
The alarm group is a parameter set at startup. After the process ends, the status of the process and other information will be sent to the alarm group by email.
The administrator enters the Security Center -> Alarm Group Management page and clicks the Create Alarm Group button to create an alarm group.

Token Management
Since the back-end interface has a login check, token management provides a way to perform various operations on the system by calling the interface.
The administrator enters the Security Center -> Token Management page, clicks the Create Token button, selects the expiration time and user, clicks the Generate Token button, and clicks the Submit button, then create the selected user’s token successfully.

After a normal user logs in, click the user information in the username drop-down box, enter the token management page, select the expiration time, click the Generate Token button, and click the Submit button, then the user creates a token successfully.
Example of calling:
/*** test token*/public void doPOSTParam()throws Exception{// create HttpClientCloseableHttpClient httpclient = HttpClients.createDefault();// create http post requestHttpPost httpPost = new HttpPost("http://127.0.0.1:12345/escheduler/projects/create");httpPost.setHeader("token", "123");// set parametersList<NameValuePair> parameters = new ArrayList<NameValuePair>();parameters.add(new BasicNameValuePair("projectName", "qzw"));parameters.add(new BasicNameValuePair("desc", "qzw"));UrlEncodedFormEntity formEntity = new UrlEncodedFormEntity(parameters);httpPost.setEntity(formEntity);CloseableHttpResponse response = null;try {// executeresponse = httpclient.execute(httpPost);// response status code 200if (response.getStatusLine().getStatusCode() == 200) {String content = EntityUtils.toString(response.getEntity(), "UTF-8");System.out.println(content);}} finally {if (response != null) {response.close();}httpclient.close();}}
Granted Permissions
- Granted permissions include project permissions, resource permissions, data source permissions, and UDF function permissions.
- Administrators can authorize projects, resources, data sources, and UDF functions that ordinary users do not create. Because the authorization methods of projects, resources, data sources and UDF functions are all the same, the project authorization is used as an example to introduce.
- Note: For projects created by the user, the user has all permissions. The item list and the selected items list are not displayed.
- The administrator enters the
Security Center -> User Managementpage, and clicks the “Authorize” button of the user to be authorized, as shown in the following figure:

- Select the project to authorize the project.

- Resources, data sources, and UDF function authorization are the same as project authorization.
Worker Grouping
Each worker node belongs to some worker groups, and the default group is default.
When DolphinScheduler executes a task, it will assign the task to the configured worker group and the worker nodes in the group will execute the task.
Add or Update Worker Groups
- Open the
worker-server/conf/application.yamlon the worker node where you want to configure the groups and modify thegroupsparameter inworkersection. - The values of the
groupsparameter are the names of the groups where the worker node belong. The default value isdefault. - If the worker node belongs to multiple groups, list them with hyphens, e.g.
worker:......groups:- default- group-1- group-2......
- You can add new worker groups for the workers during runtime regardless of the configurations in
application.yamlas below:Security Center->Worker Group Manage->Create Worker Group-> fill inGroup NameandWorker Addresses-> clickconfirm.
Environmental Management
- Configure the worker running environment online, a worker can specify multiple environments, each environment is equivalent to the
dolphinscheduler_env.shfile. - The default environment is the
dolphinscheduler_env.shfile. - When the task is executed, the task can be assigned to the specified worker group, and the corresponding environment can be selected according to the worker group, and finally the worker node in the group executes the environment and then executes the task.
Add or update environment
The environment configuration is equivalent to the configuration in the dolphinscheduler_env.sh file.

Usage environment
Create a task node in the workflow definition, select the worker group and the environment corresponding to the worker group. When executing the task, the Worker will execute the environment first before executing the task.

NOTE: Please make sure you have associated the
Environmentswith yourworker groupsif you can not select theEnvironment Namein workflow definition page or when triggering workflows.
Cluster Management
Add or update cluster
- Each process can be related to zero or several clusters to support multiple environment, now just support k8s.
Usage cluster
- After creation and authorization, k8s namespaces and processes will associate clusters. Each cluster will have separate workflows and task instances running independently.

Namespace Management
Add or update k8s cluster
- First enter the configuration of the k8s cluster connection into the table
t_ds_k8sin the database for batch job and will removed later, the creation of the namespace now selects the cluster by drop-down options.
Add or update namespace
- After creation and authorization, you can select it from the namespace drop down list when edit k8s task, If the k8s cluster name is
ds_null_k8smeans test mode which will not operate the cluster actually.