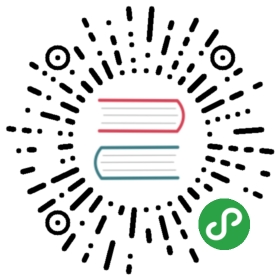- will pull the debian:latest image and its intermediate layers
- will pull the image named debian:testing and any intermediate
- layers it is based on.
- will pull the image from the debian repository with the digest
- sha256:cbbf2f9a99b47fc460d422812b6a5adff7dfee951d8fa2e4a98caa0382cfbdbf
- and any intermediate layers it is based on.
- (Typically the empty
scratchimage, a MAINTAINER layer, - and the un-tarred base).
- will pull all the images from the centos repository
- manually specifies the path to the default Docker registry. This could
- be replaced with the path to a local registry to pull from another source.
- this is a comment
- pass through this variable from the caller
- this is a comment
port
Usage: docker port CONTAINER [PRIVATE_PORT[/PROTO]]
List port mappings for the CONTAINER, or lookup the public-facing port that is
NAT-ed to the PRIVATE_PORT
You can find out all the ports mapped by not specifying a PRIVATE_PORT, or just a specific mapping:
$ sudo docker ps test
CONTAINER ID IMAGE COMMAND CREATED STATUS PORTS NAMES
b650456536c7 busybox:latest top 54 minutes ago Up 54 minutes 0.0.0.0:1234->9876/tcp, 0.0.0.0:4321->7890/tcp test
$ sudo docker port test
7890/tcp -> 0.0.0.0:4321
9876/tcp -> 0.0.0.0:1234
$ sudo docker port test 7890/tcp
0.0.0.0:4321
$ sudo docker port test 7890/udp
2014/06/24 11:53:36 Error: No public port ‘7890/udp’ published for test
$ sudo docker port test 7890
0.0.0.0:4321
ps
Usage: docker ps [OPTIONS]
List containers
-a, —all=false Show all containers (default shows just running)
—before=”” Show only container created before Id or Name
-f, —filter=[] Filter output based on conditions provided
-l, —latest=false Show the latest created container, include non-running
-n=-1 Show n last created containers, include non-running
—no-trunc=false Don’t truncate output
-q, —quiet=false Only display numeric IDs
-s, —size=false Display total file sizes
—since=”” Show created since Id or Name, include non-running
Running docker ps —no-trunc showing 2 linked containers.
$ sudo docker ps
CONTAINER ID IMAGE COMMAND CREATED STATUS PORTS NAMES
4c01db0b339c ubuntu:12.04 bash 17 seconds ago Up 16 seconds 3300-3310/tcp webapp
d7886598dbe2 crosbymichael/redis:latest /redis-server —dir 33 minutes ago Up 33 minutes 6379/tcp redis,webapp/db
docker ps will show only running containers by default. To see all containers: docker ps -a
docker ps will group exposed ports into a single range if possible. E.g., a container that exposes TCP ports 100, 101, 102 will display 100-102/tcp in the PORTS column.
Filtering
The filtering flag (-f or —filter) format is a key=value pair. If there is more than one filter, then pass multiple flags (e.g. —filter “foo=bar” —filter “bif=baz”)
Current filters: exited (int - the code of exited containers. Only useful with ‘—all’) status (restarting|running|paused|exited)
Successfully exited containers
$ sudo docker ps -a —filter ‘exited=0’
CONTAINER ID IMAGE COMMAND CREATED STATUS PORTS NAMES
ea09c3c82f6e registry:latest /srv/run.sh 2 weeks ago Exited (0) 2 weeks ago 127.0.0.1:5000->5000/tcp desperate_leakey
106ea823fe4e fedora:latest /bin/sh -c ‘bash -l’ 2 weeks ago Exited (0) 2 weeks ago determined_albattani
48ee228c9464 fedora:20 bash 2 weeks ago Exited (0) 2 weeks ago tender_torvalds
This shows all the containers that have exited with status of ‘0’
pull
Usage: docker pull [OPTIONS] NAME[:TAG]
Pull an image or a repository from the registry
-a, —all-tags=false Download all tagged images in the repository
Most of your images will be created on top of a base image from the Docker Hub registry.
Docker Hub contains many pre-built images that you can pull and try without needing to define and configure your own.
It is also possible to manually specify the path of a registry to pull from. For example, if you have set up a local registry, you can specify its path to pull from it. A repository path is similar to a URL, but does not contain a protocol specifier (https://, for example).
To download a particular image, or set of images (i.e., a repository), use docker pull:
$ sudo docker pull debian
will pull the debian:latest image and its intermediate layers
$ sudo docker pull debian:testing
will pull the image named debian:testing and any intermediate
layers it is based on.
$ sudo docker pull debian@sha256:cbbf2f9a99b47fc460d422812b6a5adff7dfee951d8fa2e4a98caa0382cfbdbf
will pull the image from the debian repository with the digest
sha256:cbbf2f9a99b47fc460d422812b6a5adff7dfee951d8fa2e4a98caa0382cfbdbf
and any intermediate layers it is based on.
(Typically the empty scratch image, a MAINTAINER layer,
and the un-tarred base).
$ sudo docker pull —all-tags centos
will pull all the images from the centos repository
$ sudo docker pull registry.hub.docker.com/debian
manually specifies the path to the default Docker registry. This could
be replaced with the path to a local registry to pull from another source.
push
Usage: docker push NAME[:TAG]
Push an image or a repository to the registry
Use docker push to share your images to the Docker Hub registry or to a self-hosted one.
rename
Usage: docker rename OLD_NAME NEW_NAME
rename a existing container to a NEW_NAME
The docker rename command allows the container to be renamed to a different name.
restart
Usage: docker restart [OPTIONS] CONTAINER [CONTAINER…]
Restart a running container
-t, —time=10 Seconds to wait for stop before killing the container
rm
Usage: docker rm [OPTIONS] CONTAINER [CONTAINER…]
Remove one or more containers
-f, —force=false Force the removal of a running container (uses SIGKILL)
-l, —link=false Remove the specified link
-v, —volumes=false Remove the volumes associated with the container
Examples
$ sudo docker rm /redis
/redis
This will remove the container referenced under the link /redis.
$ sudo docker rm —link /webapp/redis
/webapp/redis
This will remove the underlying link between /webapp and the /redis containers removing all network communication.
$ sudo docker rm —force redis
redis
The main process inside the container referenced under the link /redis will receive SIGKILL, then the container will be removed.
This command will delete all stopped containers. The command docker ps -a -q will return all existing container IDs and pass them to the rm command which will delete them. Any running containers will not be deleted.
rmi
Usage: docker rmi [OPTIONS] IMAGE [IMAGE…]
Remove one or more images
-f, —force=false Force removal of the image
—no-prune=false Do not delete untagged parents
Removing tagged images
You can remove an image using its short or long ID, its tag, or its digest. If an image has one or more tag or digest reference, you must remove all of them before the image is removed.
$ sudo docker images
REPOSITORY TAG IMAGE ID CREATED SIZE
test1 latest fd484f19954f 23 seconds ago 7 B (virtual 4.964 MB)
test latest fd484f19954f 23 seconds ago 7 B (virtual 4.964 MB)
test2 latest fd484f19954f 23 seconds ago 7 B (virtual 4.964 MB)
$ sudo docker rmi fd484f19954f
Error: Conflict, cannot delete image fd484f19954f because it is tagged in multiple repositories, use -f to force
2013/12/11 05:47:16 Error: failed to remove one or more images
$ sudo docker rmi test1
Untagged: test1:latest
$ sudo docker rmi test2
Untagged: test2:latest
$ sudo docker images
REPOSITORY TAG IMAGE ID CREATED SIZE
test latest fd484f19954f 23 seconds ago 7 B (virtual 4.964 MB)
$ sudo docker rmi test
Untagged: test:latest
Deleted: fd484f19954f4920da7ff372b5067f5b7ddb2fd3830cecd17b96ea9e286ba5b8
An image pulled by digest has no tag associated with it:
$ sudo docker images —digests
REPOSITORY TAG DIGEST IMAGE ID CREATED VIRTUAL SIZE
localhost:5000/test/busybox
To remove an image using its digest:
$ sudo docker rmi localhost:5000/test/busybox@sha256:cbbf2f9a99b47fc460d422812b6a5adff7dfee951d8fa2e4a98caa0382cfbdbf
Untagged: localhost:5000/test/busybox@sha256:cbbf2f9a99b47fc460d422812b6a5adff7dfee951d8fa2e4a98caa0382cfbdbf
Deleted: 4986bf8c15363d1c5d15512d5266f8777bfba4974ac56e3270e7760f6f0a8125
Deleted: ea13149945cb6b1e746bf28032f02e9b5a793523481a0a18645fc77ad53c4ea2
Deleted: df7546f9f060a2268024c8a230d8639878585defcc1bc6f79d2728a13957871b
run
Usage: docker run [OPTIONS] IMAGE [COMMAND] [ARG…]
Run a command in a new container
-a, —attach=[] Attach to STDIN, STDOUT or STDERR
—add-host=[] Add a custom host-to-IP mapping (host:ip)
-c, —cpu-shares=0 CPU shares (relative weight)
—cap-add=[] Add Linux capabilities
—cap-drop=[] Drop Linux capabilities
—cidfile=”” Write the container ID to the file
—cpuset-cpus=”” CPUs in which to allow execution (0-3, 0,1)
-d, —detach=false Run container in background and print container ID
—device=[] Add a host device to the container
—dns=[] Set custom DNS servers
—dns-search=[] Set custom DNS search domains
-e, —env=[] Set environment variables
—entrypoint=”” Overwrite the default ENTRYPOINT of the image
—env-file=[] Read in a file of environment variables
—expose=[] Expose a port or a range of ports
-h, —hostname=”” Container host name
—help=false Print usage
-i, —interactive=false Keep STDIN open even if not attached
—ipc=”” IPC namespace to use
—link=[] Add link to another container
—log-driver=”” Logging driver for container
—lxc-conf=[] Add custom lxc options
-m, —memory=”” Memory limit
-l, —label=[] Set metadata on the container (e.g., —label=com.example.key=value)
—label-file=[] Read in a file of labels (EOL delimited)
—mac-address=”” Container MAC address (e.g. 92 c6
c6 29:33)
29:33)
—memory-swap=”” Total memory (memory + swap), ‘-1’ to disable swap
—name=”” Assign a name to the container
—net=”bridge” Set the Network mode for the container
-P, —publish-all=false Publish all exposed ports to random ports
-p, —publish=[] Publish a container’s port(s) to the host
—pid=”” PID namespace to use
—privileged=false Give extended privileges to this container
—read-only=false Mount the container’s root filesystem as read only
—restart=”no” Restart policy (no, on-failure[:max-retry], always)
—rm=false Automatically remove the container when it exits
—security-opt=[] Security Options
—sig-proxy=true Proxy received signals to the process
-t, —tty=false Allocate a pseudo-TTY
-u, —user=”” Username or UID (format:
-v, —volume=[] Bind mount a volume
—volumes-from=[] Mount volumes from the specified container(s)
-w, —workdir=”” Working directory inside the container
The docker run command first creates a writeable container layer over the specified image, and then starts it using the specified command. That is, docker run is equivalent to the API /containers/create then /containers/(id)/start. A stopped container can be restarted with all its previous changes intact using docker start. See docker ps -a to view a list of all containers.
There is detailed information about docker run in the Docker run reference.
The docker run command can be used in combination with docker commit to change the command that a container runs.
See the Docker User Guide for more detailed information about the —expose, -p, -P and —link parameters, and linking containers.
Examples
$ sudo docker run —name test -it debian
$$ exit 13
exit
$ echo $?
13
$ sudo docker ps -a | grep test
275c44472aeb debian:7 “/bin/bash” 26 seconds ago Exited (13) 17 seconds ago test
In this example, we are running bash interactively in the debian:latest image, and giving the container the name test. We then quit bash by running exit 13, which means bash will have an exit code of 13. This is then passed on to the caller of docker run, and is recorded in the test container metadata.
$ sudo docker run —cidfile /tmp/docker_test.cid ubuntu echo “test”
This will create a container and print test to the console. The cidfile flag makes Docker attempt to create a new file and write the container ID to it. If the file exists already, Docker will return an error. Docker will close this file when docker run exits.
$ sudo docker run -t -i —rm ubuntu bash
root@bc338942ef20:/# mount -t tmpfs none /mnt
mount: permission denied
This will not work, because by default, most potentially dangerous kernel capabilities are dropped; including cap_sys_admin (which is required to mount filesystems). However, the —privileged flag will allow it to run:
$ sudo docker run —privileged ubuntu bash
root@50e3f57e16e6:/# mount -t tmpfs none /mnt
root@50e3f57e16e6:/# df -h
Filesystem Size Used Avail Use% Mounted on
none 1.9G 0 1.9G 0% /mnt
The —privileged flag gives all capabilities to the container, and it also lifts all the limitations enforced by the device cgroup controller. In other words, the container can then do almost everything that the host can do. This flag exists to allow special use-cases, like running Docker within Docker.
$ sudo docker run -w /path/to/dir/ -i -t ubuntu pwd
The -w lets the command being executed inside directory given, here /path/to/dir/. If the path does not exists it is created inside the container.
$ sudo docker run -v pwd:pwd -w pwd -i -t ubuntu pwd
The -v flag mounts the current working directory into the container. The -w lets the command being executed inside the current working directory, by changing into the directory to the value returned by pwd. So this combination executes the command using the container, but inside the current working directory.
$ sudo docker run -v /doesnt/exist:/foo -w /foo -i -t ubuntu bash
When the host directory of a bind-mounted volume doesn’t exist, Docker will automatically create this directory on the host for you. In the example above, Docker will create the /doesnt/exist folder before starting your container.
$ sudo docker run —read-only -v /icanwrite busybox touch /icanwrite here
Volumes can be used in combination with —read-only to control where a container writes files. The —read-only flag mounts the container’s root filesystem as read only prohibiting writes to locations other than the specified volumes for the container.
$ sudo docker run -t -i -v /var/run/docker.sock:/var/run/docker.sock -v ./static-docker:/usr/bin/docker busybox sh
By bind-mounting the docker unix socket and statically linked docker binary (such as that provided by https://get.docker.com), you give the container the full access to create and manipulate the host’s Docker daemon.
$ sudo docker run -p 127.0.0.1 8080 ubuntu bash
8080 ubuntu bash
This binds port 8080 of the container to port 80 on 127.0.0.1 of the host machine. The Docker User Guide explains in detail how to manipulate ports in Docker.
$ sudo docker run —expose 80 ubuntu bash
This exposes port 80 of the container for use within a link without publishing the port to the host system’s interfaces. The Docker User Guide explains in detail how to manipulate ports in Docker.
$ sudo docker run -e MYVAR1 —env MYVAR2=foo —env-file ./env.list ubuntu bash
This sets environmental variables in the container. For illustration all three flags are shown here. Where -e, —env take an environment variable and value, or if no = is provided, then that variable’s current value is passed through (i.e. $MYVAR1 from the host is set to $MYVAR1 in the container). When no = is provided and that variable is not defined in the client’s environment then that variable will be removed from the container’s list of environment variables. All three flags, -e, —env and —env-file can be repeated.
Regardless of the order of these three flags, the —env-file are processed first, and then -e, —env flags. This way, the -e or —env will override variables as needed.
$ cat ./env.list
TEST_FOO=BAR
$ sudo docker run —env TEST_FOO=”This is a test” —env-file ./env.list busybox env | grep TEST_FOO
TEST_FOO=This is a test
The —env-file flag takes a filename as an argument and expects each line to be in the VAR=VAL format, mimicking the argument passed to —env. Comment lines need only be prefixed with #
An example of a file passed with —env-file
$ cat ./env.list
TEST_FOO=BAR
this is a comment
TEST_APP_DEST_HOST=10.10.0.127
TEST_APP_DEST_PORT=8888
pass through this variable from the caller
TEST_PASSTHROUGH
$ sudo TEST_PASSTHROUGH=howdy docker run —env-file ./env.list busybox env
HOME=/
PATH=/usr/local/sbin:/usr/local/bin:/usr/sbin:/usr/bin:/sbin:/bin
HOSTNAME=5198e0745561
TEST_FOO=BAR
TEST_APP_DEST_HOST=10.10.0.127
TEST_APP_DEST_PORT=8888
TEST_PASSTHROUGH=howdy
$ sudo docker run —name console -t -i ubuntu bash
A label is a a key=value pair that applies metadata to a container. To label a container with two labels:
$ sudo docker run -l my-label —label com.example.foo=bar ubuntu bash
The my-label key doesn’t specify a value so the label defaults to an empty string(“”). To add multiple labels, repeat the label flag (-l or —label).
The key=value must be unique to avoid overwriting the label value. If you specify labels with identical keys but different values, each subsequent value overwrites the previous. Docker uses the last key=value you supply.
Use the —label-file flag to load multiple labels from a file. Delimit each label in the file with an EOL mark. The example below loads labels from a labels file in the current directory:
$ sudo docker run —label-file ./labels ubuntu bash
The label-file format is similar to the format for loading environment variables. (Unlike environment variables, labels are not visislbe to processes running inside a container.) The following example illustrates a label-file format:
com.example.label1=”a label”
this is a comment
com.example.label2=another\ label
com.example.label3
You can load multiple label-files by supplying multiple —label-file flags.
For additional information on working with labels, see Labels - custom metadata in Docker in the Docker User Guide.
$ sudo docker run —link /redis:redis —name console ubuntu bash
The —link flag will link the container named /redis into the newly created container with the alias redis. The new container can access the network and environment of the redis container via environment variables. The —name flag will assign the name console to the newly created container.
$ sudo docker run —volumes-from 777f7dc92da7 —volumes-from ba8c0c54f0f2:ro -i -t ubuntu pwd
The —volumes-from flag mounts all the defined volumes from the referenced containers. Containers can be specified by repetitions of the —volumes-from argument. The container ID may be optionally suffixed with :ro or :rw to mount the volumes in read-only or read-write mode, respectively. By default, the volumes are mounted in the same mode (read write or read only) as the reference container.
The -a flag tells docker run to bind to the container’s STDIN, STDOUT or STDERR. This makes it possible to manipulate the output and input as needed.
$ echo “test” | sudo docker run -i -a stdin ubuntu cat -
This pipes data into a container and prints the container’s ID by attaching only to the container’s STDIN.
$ sudo docker run -a stderr ubuntu echo test
This isn’t going to print anything unless there’s an error because we’ve only attached to the STDERR of the container. The container’s logs still store what’s been written to STDERR and STDOUT.
$ cat somefile | sudo docker run -i -a stdin mybuilder dobuild
This is how piping a file into a container could be done for a build. The container’s ID will be printed after the build is done and the build logs could be retrieved using docker logs. This is useful if you need to pipe a file or something else into a container and retrieve the container’s ID once the container has finished running.
$ sudo docker run —device=/dev/sdc:/dev/xvdc —device=/dev/sdd —device=/dev/zero:/dev/nulo -i -t ubuntu ls -l /dev/{xvdc,sdd,nulo} brw-rw—— 1 root disk 8, 2 Feb 9 16:05 /dev/xvdc brw-rw—— 1 root disk 8, 3 Feb 9 16:05 /dev/sdd crw-rw-rw- 1 root root 1, 5 Feb 9 16:05 /dev/nulo
It is often necessary to directly expose devices to a container. The —device option enables that. For example, a specific block storage device or loop device or audio device can be added to an otherwise unprivileged container (without the —privileged flag) and have the application directly access it.
By default, the container will be able to read, write and mknod these devices. This can be overridden using a third :rwm set of options to each —device flag:
$ sudo docker run --device=/dev/sda:/dev/xvdc --rm -it ubuntu fdisk /dev/xvdcCommand (m for help): q$ sudo docker run --device=/dev/sda:/dev/xvdc:r --rm -it ubuntu fdisk /dev/xvdcYou will not be able to write the partition table.Command (m for help): q$ sudo docker run --device=/dev/sda:/dev/xvdc --rm -it ubuntu fdisk /dev/xvdcCommand (m for help): q$ sudo docker run --device=/dev/sda:/dev/xvdc:m --rm -it ubuntu fdisk /dev/xvdcfdisk: unable to open /dev/xvdc: Operation not permitted
Note: —device cannot be safely used with ephemeral devices. Block devices that may be removed should not be added to untrusted containers with —device.
A complete example:
$ sudo docker run -d —name static static-web-files sh
$ sudo docker run -d —expose=8098 —name riak riakserver
$ sudo docker run -d -m 100m -e DEVELOPMENT=1 -e BRANCH=example-code -v $(pwd):/app/bin:ro —name app appserver
$ sudo docker run -d -p 1443:443 —dns=10.0.0.1 —dns-search=dev.org -v /var/log/httpd —volumes-from static —link riak —link app -h www.sven.dev.org —name web webserver
$ sudo docker run -t -i —rm —volumes-from web -w /var/log/httpd busybox tail -f access.log
This example shows five containers that might be set up to test a web application change:
Start a pre-prepared volume image static-web-files (in the background) that has CSS, image and static HTML in it, (with a VOLUME instruction in the Dockerfile to allow the web server to use those files);
Start a pre-prepared riakserver image, give the container name riak and expose port 8098 to any containers that link to it;
Start the appserver image, restricting its memory usage to 100MB, setting two environment variables DEVELOPMENT and BRANCH and bind-mounting the current directory ($(pwd)) in the container in read-only mode as /app/bin;
Start the webserver, mapping port 443 in the container to port 1443 on the Docker server, setting the DNS server to 10.0.0.1 and DNS search domain to dev.org, creating a volume to put the log files into (so we can access it from another container), then importing the files from the volume exposed by the static container, and linking to all exposed ports from riak and app. Lastly, we set the hostname to web.sven.dev.org so its consistent with the pre-generated SSL certificate;
Finally, we create a container that runs tail -f access.log using the logs volume from the web container, setting the workdir to /var/log/httpd. The —rm option means that when the container exits, the container’s layer is removed.
Restart Policies
Use Docker’s —restart to specify a container’s restart policy. A restart policy controls whether the Docker daemon restarts a container after exit. Docker supports the following restart policies:
Policy Result
no Do not automatically restart the container when it exits. This is the default.
on-failure[:max-retries] Restart only if the container exits with a non-zero exit status. Optionally, limit the number of restart retries the Docker daemon attempts.
always Always restart the container regardless of the exit status. When you specify always, the Docker daemon will try to restart the container indefinitely.
$ sudo docker run —restart=always redis
This will run the redis container with a restart policy of always so that if the container exits, Docker will restart it.
More detailed information on restart policies can be found in the Restart Policies (—restart) section of the Docker run reference page.
Adding entries to a container hosts file
You can add other hosts into a container’s /etc/hosts file by using one or more —add-host flags. This example adds a static address for a host named docker:
$ docker run --add-host=docker:10.180.0.1 --rm -it debian$$ ping dockerPING docker (10.180.0.1): 48 data bytes56 bytes from 10.180.0.1: icmp_seq=0 ttl=254 time=7.600 ms56 bytes from 10.180.0.1: icmp_seq=1 ttl=254 time=30.705 ms^C--- docker ping statistics ---2 packets transmitted, 2 packets received, 0% packet lossround-trip min/avg/max/stddev = 7.600/19.152/30.705/11.553 ms
Sometimes you need to connect to the Docker host from within your container. To enable this, pass the Docker host’s IP address to the container using the —add-host flag. To find the host’s address, use the ip addr show command.
The flags you pass to ip addr show depend on whether you are using IPv4 or IPv6 networking in your containers. Use the following flags for IPv4 address retrieval for a network device named eth0:
$ HOSTIP=ip -4 addr show scope global dev eth0 | grep inet | awk '{print \$2}' | cut -d / -f 1
$ docker run —add-host=docker:${HOSTIP} —rm -it debian
For IPv6 use the -6 flag instead of the -4 flag. For other network devices, replace eth0 with the correct device name (for example docker0 for the bridge device).
Setting ulimits in a container
Since setting ulimit settings in a container requires extra privileges not available in the default container, you can set these using the —ulimit flag. —ulimit is specified with a soft and hard limit as such:
$ docker run --ulimit nofile=1024:1024 --rm debian ulimit -n1024
Note: If you do not provide a hard limit, the soft limit will be used for both values. If no ulimits are set, they will be inherited from the default ulimits set on the daemon.