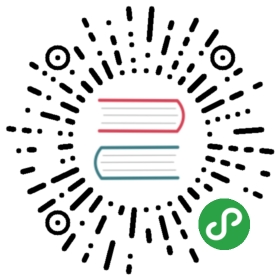Kitematic 用户指南
概述
kitematic是一个开放源码项目建成以简化和精简使用在MAC或Windows(即将推出)。kitematic自动化docker守护安装和设置过程,并提供了一个直观的图形用户界面(GUI)运行Docker容器。kitematic结合docker提供一个VirtualBox虚拟机安装在您的本地机器docker容器。
一旦安装,kitematic GUI的发射和主屏幕,你将与策划的图像,可以立即运行。你可以通过从kitematic在搜索栏中输入搜索任何公共图像在docker上。您可以使用图形用户界面来创建、运行和管理您的容器,只需按按钮kitematic允许你在docker的CLI和GUI之间来回切换。kitematic并自动配置卷如管理端口和先进的功能。你可以使用kitematic改变环境变量,流日志,并单击终端进入你的Docker容器从GUI。
首先,如果你还没有这样做,下载并开始kitematic。
容器列表
kitematic列出所有运行和停止容器的左侧,在“新容器”链接。
容器列表包括所有容器,甚至那些kitematic没有开始,给你一个快速的docker守护。
你可以点击任何容器来查看其日志(主容器过程的输出),启动,停止或exec SH在容器。看到更多细节的容器的工作。
创建一个新的容器
“新的容器”页允许您搜索和在泊坞枢纽图像选择。当你找到你想要运行的图像时,你可以点击“创建”来拉、创建和运行容器。
图片browse-images.png
使用容器
如果选择一个非运行容器,或者停止,或者暂停,您将能够“重新启动”或“停止”容器使用图标。您还可以查看整个主容器进程的输出日志,并且在设置部分中,如果您“重新启动”这个容器,您可以更改将使用的更改。
通过从左边的列表中选择一个运行容器,你可以看到一些状态信息为您的容器-一个预览的HTML输出一个容器,一个Web服务器,主容器过程日志,和任何容器体积已配置。
图片cli-redis-container.png
根据图像元数据,摘要页面将显示不同的事情。如果一个已知的“网络”端口(见下文)暴露,然后kitematic承担其网页,并会显示预览/网站。如果其他港口都暴露出来,然后它会显示一个列表的端口,和码头工人守护它们映射到IP和端口。如果有任何卷,那么这些将显示。至少,概要屏幕将显示主容器进程的日志输出。
目前检测到的“网络”端口,80,8000,8080,3000,5000,2368,9200,和8983。
查看容器日志
你可以查看整个集装箱主进程通过cicking在“日志”预览图像输出日志,或通过点击“日志”选项卡。
你可以从当前运行的容器中滚动日志。请注意,如果您对容器设置进行更改,那么容器将重新启动,所以将重置此日志视图。
在容器中启动终端
“终端”在容器顶部的图标将Docker总结执行SH <容器>。这将允许您快速更改,或调试一个问题。
注意:你的exec’ed SH过程不会有相同的环境设置为主要的容器的方法和它的孩子。
管理卷
您可以选择将所有的容器的卷映射到您的苹果的目录上,通过点击文件夹中的“编辑文件”部分的容器概要屏幕。
这允许你通过查找器来管理文件。kitematic展示容器的容积数据~ / kitematic / <名> /下容器。快速访问这个文件夹(或目录)是可通过应用程序:
图片volumes-dir.png
注意:当你使所有卷在Finder”编辑文件,码头工人容器将被停止,删除和重新创建新卷旗。
更改卷目录
让我们说你有一个nginx服务器通过运行kitematic(使用kitematic /你好世界nginx的形象对dockerhub)。然而,你不想使用的website_files卷创建的默认目录。相反,你已经有了HTML,JavaScript,和~ /工作区/网站为你的网站CSS。
导航到该容器的“设置”选项卡,然后在“卷”。这个屏幕可以单独设置单独的映射。
图片change-folder.png
注意:当你改变文件夹”,docker容器将被停止,删除和重新创建新卷旗。
设置容器名称
默认情况下,kitematic集容器名称作为图像的名称相同(或一个<号码>如果有一个以上的。为了简化管理,或者在使用容器链接或卷时,您可以将它重命名为。
注意:当您将其重命名为容器时,将被停止、删除和重新创建新的名称(由于默认的卷映射)。
添加环境变量
许多镜像使用环境变量让你自定义。“一般”“设置”选项卡允许您添加和修改用于启动容器的环境变量。
环境变量的列表会显示所有已设置的镜像元数据-例如,在dockerfile使用env指令。
文中“保存”更改的环境变量,容器将被停止删除并重新创建。
删除容器
在“一般”“设置”选项卡中,可以删除容器。如果有必要,单击“删除容器”也将停止容器。
您还可以删除容器列表中的“*”图标。
kitematic将提示您确认要删除。
列出暴露的端口和如何访问它们
要查看完整列表的暴露端口,去“设置”,然后“端口”。此页列出了所有的容器端口,以及可访问用于访问该操作系统的容器的端口的地址和主机的网络端口。
Docker命令行访问
你可以在kitematic现有的容器或创建新的容器通过Docker命令行接口(CLI)。你的命令所做的任何更改都直接体现在kitematic。
打开一个终端通过kitematic,只要按下鲸鱼按钮在左下方,如下图所示:
CLI访问按钮
例如:创建一个新的Redis的容器
先点击鲸鱼按钮如上打开泊坞窗CLI准备终端。一旦终端打开,进入码头运行D P redis。这将拉动和运行一个新的Redis通过Docker容器CLI。
图片cli-terminal.png
注意:如果您从命令行创建容器,使用泊坞窗运行以便kitematic可以重新创建容器时的设置是通过kitematic用户界面改变。容器开始没有-将无法重新启动。
现在,回到kitematic。使用容器现在应该是可见的。
图片cli-redis-container.png
下一步
例如使用kitematic运行Minecraft服务器,以在mincraft服务器网页一看。