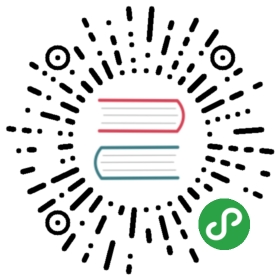出现“no space left on device” 错误怎么办?
如果你使用Boot2Docker创建了许多镜像,或者你使用的镜像非常庞大,你pull时可能会提示“no space left on device”错误。解决办法就是增加一个数据卷挂载,重新规定工具的磁盘部分的大小。
我们推荐GParted。这个工具将作为一个可启动的ISO,它是免费的而且在VirtualBox中工作良好。
停止Boot2Docker
问题的建议就是先停止Boot2Docker VM,通过命令行:
$ boot2docker stop
克隆VMDK镜像到VDI镜像
Boot2Docker 挂载的是VMDK镜像,不可能重新规定大小。我们将替换为VDI镜像,创建VDI镜像并克隆VMDK镜像到VDI镜像中。
使用VirtualBox命令行工具,克隆VMDK镜像到VDI镜像中:
$ vboxmanage clonehd /full/path/to/boot2docker-hd.vmdk /full/path/to/<newVDIimage>.vdi --format VDI --variant Standard
重新修改VDI镜像大小
选择你需要的合适大小。如果你将要挂载很多容器或者你的容器非常的大或者更大:
$ vboxmanage modifyhd /full/path/to/<newVDIimage>.vdi --resize <size in MB>
下载磁盘分割工具ISO
为了重新修改数据卷的大小,我们将使用GParted。一旦你下载完这个工具,添加ISO到Boot2Docker VM IDE bus。你可能需要创建这个bus以便添加这个ISO。
说明:你选择分割工具是重要的,ISO是一种可以挂在并启动的有效工具。

添加一个新的VDI镜像
在VirtualBox里的Boot2Docker镜像上的设置,移除VMDK镜像从SATA控制,添加VDI镜像。

确认启动顺序
在Boot2Docker VM的系统设置中,确保CD/DVD是第一个启动项。

启动磁盘分割ISO
手动启动Boot2Docker VM和磁盘分割ISO。使用GParted,选择GParted Live (default settings) 参数。选择默认的键盘,语言和XWindows设置,GParted 工具将启动和显示你创建的VDI数据卷。在VDI上右键选择 Resize/Move 。

拖拽slider显示数据卷到最大大小,点击Resize/Move,然后应用。

退出GParted然后关闭掉VM。移除GParted ISO从IDE控制器。
启动Boot2Docker VM
手动启动Boot2Docker。VM自动显示日志,但是如果它没有,这个认证证书是在docker/tcuser下的。使用df -h命令,确认你的修改生效了。