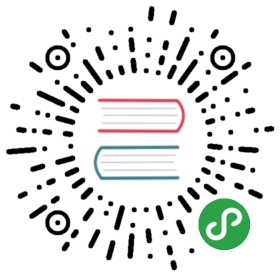使用容器工作
在上一节的 Docker 用户指南中,我们启动了我们的第一个容器。而后边的例子中我们使用 docker run 命令启动了两个容器
与前台进行交互的容器
以进程方式在后台运行的容器
在这个过程中,我们学习到了几个 Docker 命令:
docker ps列出容器docker logs显示容器的标准输出docker stop停止正在运行的容器
提示:另一种学习
docker命令的方式就是查看我们的 交互式教程页面。
docker 客户端非常简单 。Docker 的每一项操作都是通过命令行来实现的,而每一条命令行都可以使用一系列的标识(flags)和参数。
# Usage: [sudo] docker [flags] [command] [arguments] ..# Example:$ docker run -i -t ubuntu /bin/bash
让我们看看这个使用 docker version 命令的操作,它将返回当前安装的 Docker 客户端和进程的版本信息。
$ sudo docker version
这个命令不仅返回了您使用的 Docker 客户端和进程的版本信息,还返回了 GO 语言的版本信息( Docker的编程语言 )。
Client version: 0.8.0Go version (client): go1.2Git commit (client): cc3a8c8Server version: 0.8.0Git commit (server): cc3a8c8Go version (server): go1.2Last stable version: 0.8.0
查看一下 Docker 客户端都能做什么
我们可以通过只输入不附加任何参数的 docker 命令来运行 docker 二进制文件,这样我们就会查看到 Docker 客户端的所有命令选项。
$ sudo docker
会看到当前可用的所有命令行列表:
Commands:attach Attach to a running containerbuild Build an image from a Dockerfilecommit Create a new image from a container's changes. . .
查看 Docker 命令用法
你可以更深入的去了解指定的 Docker 命令使用方法。
试着输入 Docker [command],这里会看到 docker 命令的使用方法:
$ sudo docker attachHelp output . . .
或者你可以通过在 docker 命令中使用 --help 标识(flags)
$ sudo docker images --help
这将返回所有的帮助信息和可用的标识(flags):
Usage: docker attach [OPTIONS] CONTAINERAttach to a running container--no-stdin=false: Do not attach stdin--sig-proxy=true: Proxify all received signal to the process (even in non-tty mode)
注意:你可以点击这里 来查看完整的 Docker 命令行列表和使用方法。
在Docker中运行一个web应用
到这里我们了解了更多关于 docker 客户端的知识,而现在我们需要将学习的焦点转移到重要的部分:运行多个容器。到目前为止我们发现运行的容器并没有一些什么特别的用处。让我们通过使用 docker 构建一个 web 应用程序来运行一个web应用程序来体验一下。
在这个 web 应用中,我们将运行一个 Python Flask 应用。使用 docker run 命令。
$ sudo docker run -d -P training/webapp python app.py
让我们来回顾一下我们的命令都做了什么。我们指定两个标识(flags) -d 和 -P 。我们已知是 -d 标识是让 docker 容器在后台运行。新的 -P 标识通知 Docker 将容器内部使用的网络端口映射到我们使用的主机上。现在让我们看看我们的 web 应用。
This image is a pre-built image we’ve created that contains a simple Python Flask web application.
我们指定了 training/web 镜像。我们创建容器的时候使用的是这个预先构建好的镜像,并且这个镜像已经包含了简单的 Python Flask web 应用程序。
最后,我们指定了我们容器要运行的命令: python app.py。这样我们的 web 应用就启动了。
注意:你可以在命令参考和Docker run参考查看更多
docker run命令细节
查看 WEB 应用容器
现在我们使用 docker ps 来查看我们正在运行的容器。
$ sudo docker ps -lCONTAINER ID IMAGE COMMAND CREATED STATUS PORTS NAMESbc533791f3f5 training/webapp:latest python app.py 5 seconds ago Up 2 seconds 0.0.0.0:49155->5000/tcp nostalgic_morse
你可以看到我们在 docker ps 命令中指定了新的标识 -l。这样组合的 docker ps 命令会返回最后启动容器的详细信息。
注意:默认情况下,
docker ps命令只显示运行中的容器。如果你还想看已经停止的容器,请加上-a标示。
我们这里可以看到一些细节,与我们第一次运行 docker ps 命令的时候相比,这里多了一个 PORTS 列。
PORTS0.0.0.0:49155->5000/tcp
我们通过在 docker run 中使用 -P 标示(flags) 来将我们 Docker 镜像内部容器端口暴露给主机。
提示:当我们学习如何构建镜像的时候,我们将了解更多关于如何开放 Docker 镜像端口。
在这种情况下,Docker 开放了 5000 端口(默认 Python Flask 端口)映射到主机端口 49155 上。
Docker 能够很容易的配置和绑定网络端口。在最后一个例子中 -P 标识(flags)是 -p 5000 的缩写,它将会把容器内部的 5000 端口映射到本地 Docker 主机的高位端口上(这个端口的通常范围是 32768 至 61000)。我们也可以指定 -p 标识来绑定指定端口。举例:
$ sudo docker run -d -p 5000:5000 training/webapp python app.py
这将会把容器内部的 5000 端口映射到我们本地主机的 5000 端口上。你可能现在会问:为什么我们只使用 1对1端口映射的方式将端口映射到 Docker 容器, 而不是采用自动映射高位端口的方式?这里 1:1 映射方式能够保证映射到本地主机端口的唯一性。假设你想要测试两个 Python 应用程序,两个容器内部都绑定了端口5000,这样就没有足够的 Docker 的端口映射,你只能访问其中一个。
所以,现在我们打开浏览器访问端口49155。

我们的应用程序可以访问了!
注意:如果你在 OS X windows或者Linux上使用 boot2docker 虚拟机,你需要获取虚拟机的 ip 来代替localhost 使用,你可以通过运行 boot2docker shell 来获取 ip。
$ boot2docker ipThe VM's Host only interface IP address is: 192.168.59.103
在这种情况下,你可以通过输入 http://192.168.59.103:49155 来访问上面的例子。
查看网络端口快捷方式
使用 docker ps 命令来会返回端口的映射是一种比较笨拙的方法。为此,Docker 提供了一种快捷方式: docker port ,使用 docker port 可以查看指定 (ID或者名字的)容器的某个确定端口映射到宿主机的端口号。
$ sudo docker port nostalgic_morse 50000.0.0.0:49155
在这种情况下,我们看到容器的 5000 端口映射到了宿主机的的 49155 端口。
查看WEB应用程序日志
让我们看看我们的容器中的应用程序都发生了什么,这里我们使用学习到的另一个命令 docker logs 来查看。
$ sudo docker logs -f nostalgic_morse* Running on http://0.0.0.0:5000/10.0.2.2 - - [23/May/2014 20:16:31] "GET / HTTP/1.1" 200 -10.0.2.2 - - [23/May/2014 20:16:31] "GET /favicon.ico HTTP/1.1" 404 -
这次我们添加了一个 -f 标识。 docker log 命令就像使用 tail -f 一样来输出容器内部的标准输出。这里我们从显示屏上可以看到应用程序使用的是 5000 端口并且能够查看到应用程序的访问日志。
查看WEB应用程序容器的进程
我们除了可以查看容器日志,我们还可以使用 docker top 来查看容器内部运行的进程:
$ sudo docker top nostalgic_morsePID USER COMMAND854 root python app.py
这里我们可以看到 python app.py 在容器里唯一进程。
检查WEB应用程序
最后,我们可以使用 docker inspect 来查看Docker的底层信息。它会返回一个 JSON 文件记录着 Docker 容器的配置和状态信息。
$ sudo docker inspect nostalgic_morse
来让我们看下JSON的输出。
[{"ID": "bc533791f3f500b280a9626688bc79e342e3ea0d528efe3a86a51ecb28ea20","Created": "2014-05-26T05:52:40.808952951Z","Path": "python","Args": ["app.py"],"Config": {"Hostname": "bc533791f3f5","Domainname": "","User": "",. . .
我们也可以针对我们想要的信息进行过滤,例如,返回容器的 IP 地址,如下:
$ sudo docker inspect -f '{{ .NetworkSettings.IPAddress }}' nostalgic_morse172.17.0.5
停止WEB应用容器
现在,我们的WEB应用程序处于工作状态。现在我们通过使用 docker stop 命令来停止名为 nostalgic_morse 的容器:
$ sudo docker stop nostalgic_morsenostalgic_morse
现在我们使用 docker ps 命令来检查容器是否停止了。
$ sudo docker ps -l
重启WEB应用容器
哎呀!刚才你停止了另一个开发人员所使用的容器。这里你现在有两个选择:您可以创建一个新的容器或者重新启动旧的。让我们启动我们之前的容器:
$ sudo docker start nostalgic_morsenostalgic_morse
现在再次运行 docker ps -l 来查看正在运行的容器,或者通过URL访问来查看我们的应用程序是否响应。
注意:也可以使用
docker restart命令来停止容器然后再启动容器。
移除WEB应用容器
你的同事告诉你他们已经完成了在容器上的工作,不在需要容器了。让我们使用 docker rm 命令来删除它:
$ sudo docker rm nostalgic_morseError: Impossible to remove a running container, please stop it first or use -f2014/05/24 08:12:56 Error: failed to remove one or more containers
发生了什么?实际上,我们不能删除正在运行的容器。这避免你意外删除了正在使用并且运行中的容器。让我们先停止容器,然后再试一试删除容器。
$ sudo docker stop nostalgic_morsenostalgic_morse$ sudo docker rm nostalgic_morsenostalgic_morse
现在我们停止并删除了容器。
注意:删除容器是最后一步!
下一步
直到现在,我们使用的镜像都是从Docker Hub下载的。接下来,我们学习创建和分享镜像。
阅读使用镜像