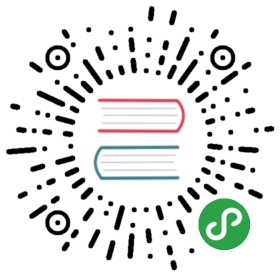openSUSE
Docker 支持 openSUSE 12.3 或更高版本。由于 Docker 的限制,Docker 只能运行在64位的主机上。
Docker 不被包含在 openSUSE 12.3 和 openSUSE 13.1 的官方镜像仓库中。因此需要添加 OBS 的 虚拟化仓库 来安装 docker 包
执行下边的命令来添加虚拟化仓库(Virtualization repository):
# openSUSE 12.3$ sudo zypper ar -f http://download.opensuse.org/repositories/Virtualization/openSUSE_12.3/ Virtualization# openSUSE 13.1$ sudo zypper ar -f http://download.opensuse.org/repositories/Virtualization/openSUSE_13.1/ Virtualization
在 openSUSE 13.2版本以后就不需要添加额外的库了。
SUSE Linux Enterprise
可以在 SUSE Linux Enterprise 12 或 更高版本上来运行 Docker 。这里需要注意的是由于 Docker 当前的限制,只能在64位的主机上运行。
安装
安装 Docker 包
$ sudo zypper in docker
现在已经安装完毕,让我们来启动 docker 进程
$ sudo systemctl start docker
设置开机启动 docker:
$ sudo systemctl enable docker
Docker 包会创建一个的叫 docker 的群组 ,如果想使用非 root 用户来运行,这个用户需要是 docker 群组的成员才可以与 docker 进程进行交互,你可以使用如下命令添加用户:
$ sudo usermod -a -G docker <username>
确认一切都是否按照预期工作:
$ sudo docker run --rm -i -t opensuse /bin/bash
这条命令将下载和导入 opensuse 镜像,并且在容器内运行 bash,输入 exit 来退出容器。
如果你想要你的容器能够访问外部的网络,你就需要开启 net.ipv4.ip_forward 规则。这里你可以使用 YaST 工具查找 Network Devices -> Network Settings -> Routing 按钮来确认 IPv4 Forwarding 选择框是否被选中。
当由 Network Manager 来管理网络的时候,就不能按照上边的方法设置了。这里我们需要手动的编辑 /etc/sysconfig/SuSEfirewall2 文件来确保 FW_ROUTE 被设置成 yes,如下:
FW_ROUTE="yes"
自定义进程选项
如果你想要添加一个 HTTP 代理,为 Docker 运行文件设置不同的目录或分区,又或者定制一些其它的功能,请阅读我们的系统文章,了解如何定制 Docker 进程
下一步
阅读用户指南。