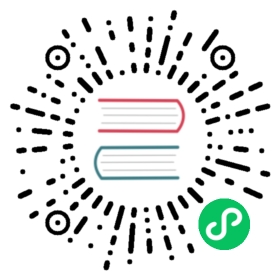1. Installing django CMS
We’ll get started by setting up our environment.
1.1. Requirements
django CMS requires Django 1.11 or newer, and Python 2.7 or 3.3 or newer. This tutorial assumes you are using Python 3.
1.2. Your working environment
We’re going to assume that you have a reasonably recent version of virtualenv installed and that you have some basic familiarity with it.
1.2.1. Create and activate a virtual environment
python3.6 -m venv env # Python 2 usage: virtualenv envsource env/bin/activate
Note that if you’re using Windows, to activate the virtualenv you’ll need:
env\Scripts\activate
1.2.2. Update pip inside the virtual environment
pip is the Python installer. Make sure yours is up-to-date, as earlier versions can be less reliable:
pip install --upgrade pip
1.2.3. Use the django CMS installer
Note
The django CMS Installer is not yet available for django CMS 3.6 or Django 2 or later.
This section will be updated or removed before the final release of django CMS 3.6.
The django CMS installer is a helpful script that takes care of setting up a new project.
Install it:
pip install djangocms-installer
This provides you with a new command, djangocms.
Create a new directory to work in, and cd into it:
mkdir tutorial-projectcd tutorial-project
Run it to create a new Django project called mysite:
djangocms -f -p . mysite
This means:
- run the django CMS installer
- install Django Filer too (
-f) - required for this tutorial - use the current directory as the parent of the new project directory (
-p .) - call the new project directory
mysite
Note
About Django Filer
Django Filer, a useful application for managing files and processing images. Although it’s not required for django CMS itself, a vast number of django CMS addons use it, and nearly all django CMS projects have it installed. If you know you won’t need it, omit the flag. See the django CMS installer documentation for more information.
Warning
djangocms-installer expects directory . to be empty at this stage, and will check for this, and will warn if it’s not. You can get it to skip the check and go ahead anyway using the -s flag; note that this may overwrite existing files.
Windows users may need to do a little extra to make sure Python files are associated correctly if that doesn’t work right away:
assoc .py=Python.fileftype Python.File="C:\Users\Username\workspace\demo\env\Scripts\python.exe" "%1" %*
By default, the installer runs in Batch mode, and sets up your new project with some default values.
Later, you may wish to manage some of these yourself, in which case you need to run it in Wizard mode. The default in Batch mode is to set up an English-only project, which will be sufficient for the purposes of this tutorial. You can of course simply edit the new project’s settings.py file at any time to change or add site languages or amend other settings.
The installer creates an admin user for you, with username/password admin/admin.
1.2.4. Start up the runserver
python manage.py runserver
Open http://localhost:8000/ in your browser, where you should be invited to login, and then create a new page.
Congratulations, you now have installed a fully functional CMS.
If you need to log in at any time, append ?edit to the URL and hit Return. This will enable the toolbar, from where you can log in and manage your website.
If you are not already familiar with django CMS, you can take a few minutes to run through the basics of the django CMS tutorial for users.