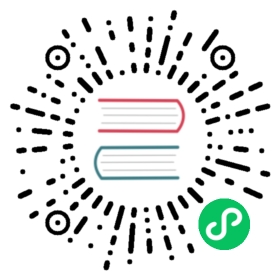Page admin
The interface
The django CMS toolbar
The toolbar is central to your content editing and management work in django CMS.

django CMS
Takes you back to home page of your site.
Site menu
example.com is the Site menu (and may have a different name for your site). Several options in this menu open up administration controls in the side-frame:
- Pages … takes you directly to the pages editing interface
- Users … takes you directly to the users management panel
- Administration … takes you to the site-wide administration panel
- User settings … allows you to switch the language of the admin interface and toolbar
- Disable toolbar allows you to completely disable the toolbar and front-end editing, regardless of login and staff status. To reactivate them, you need to enter edit mode either manually or through the backend administration.
You can also Logout from this menu.
Page menu
The Page menu contains options for managing the current page, and are either self-explanatory or will be described in a forthcoming documentation section.
History menu
Allows you to manage publishing and view publishing history of the current page.
Language menu
Language allows you to switch to a different language version of the page you’re on, and manage the various translations.
Here you can:
- Add a missing translation
- Delete an existing translation
- Copy all plugins and their contents from an existing translation to the current one.
The Structure/Content button

Allows you to switch between different editing modes (when you’re looking at a draft only).
Publishing controller
The Publishing controller manages the publishing state of your page - options are:
- Publish page now
 to publish an unpublished
to publish an unpublished - Publish changes
 to publish changes made to an existing page
to publish changes made to an existing page - Edit
 to open the page for editing
to open the page for editing - Save as draft
 to update the page and exit editing mode
to update the page and exit editing mode - View published does the same as “Save as draft”
The disclosure triangle
A toggle to hide and reveal the toolbar.
The side-frame

The x closes the side-frame. To reopen the side-frame, choose one of the links from the Site menu (named example.com by default).
The triangle icon expands and collapses the side-frame, and the next expands and collapses the main frame.
You can also adjust the side-frame’s width by dragging it.
Admin views & forms
Page list
The page list gives you an overview of your pages and their status. By default you get the basics:

The page you’re currently on is highlighted in grey (in this case, Journalism, the last in the list).
From left to right, items in the list have:
- an expand/collapse control, if the item has children (Home and Cheese above)
- tab that can be used to drag and drop the item to a new place in the list
- the page’s Title
- a soft-root indicator (Cheese has soft-root applied; Home is the menu root anyway)
- language version indicators and controls:
- blank: the translation does not exist; pressing the indicator will open its Basic settings (in all other cases, hovering will reveal Publish/Unpublish options)
- grey: the translation exists but is unpublished
- green: the translation is published
- blue (pulsing): the translation has an amended draft
If you expand the width of the side-frame, you’ll see more:

- Menu indicates whether the page will appear in navigation menus
- under Actions, options are:
- edit Basic settings
- copy page
- add child (which can be placed before, after or below the page)
- cut page
- delete page
- info displays additional information about the page
Basic page settings

To see a page’s basic settings, select Page settings… from the Page menu. If your side-frame is wide enough, you can also use the page edit icon that appears in the Actions column in the page list view.
Required fields
The page Title will typically be used by your site’s templates, and displayed at the top of the page and in the browser’s title bar and bookmarks. In this case search engines will use it too.
A Slug is part of the page’s URL, and you’ll usually want it to reflect the Title. In fact it will be generated automatically from the title, in an appropriate format - but it’s always worth checking that your slugs are as short and sweet as possible.
Optional fields
Menu title is used to override what is displayed in navigation menus - usually when the full Title is too long to be used there. For example, if the Title is “ACME Incorporated: Our story”, it’s going to be far too long to work well in the navigation menu, especially for your mobile users. “Our story” would be a more appropriate Menu title.
Page title is expected to be used by django CMS templates for the <title> element of the page (which will otherwise simply use the Title field). If provided, it will be the Page title that appears in the browser’s title bar and bookmarks, and in search engine results.
Description meta tag is expected to be used to populate a <meta> tag in the document <head>. This is not displayed on the page, but is used for example by search engines for indexing and to show a summary of page content. It can also be used by other Django applications for similar purposes. Description is restricted to 320 characters, the number of characters search engines typically use to show content.
Advanced settings
A page’s advanced settings are available by selecting Advanced settings… from the Page menu, or from the Advanced settings button at the bottom of the basic settings.
Most of the time it’s not necessary to touch these settings.

- Overwrite URL allows you to change the URL from the default. By default, the URL for the page is the slug of the current page prefixed with slugs from parent pages. For example, the default URL for a page might be /about/acme-incorporated/our-vision/. The Overwrite URL field allows you to shorten this to /our-vision/ while still keeping the page and its children organised under the About page in the navigation.
- Redirect allows you to redirect users to a different page. This is useful if you have moved content to another page but don’t want to break URLs your users may have bookmarked or affect the rank of the page in search engine results.
- Template lets you set the template used by the current page. Your site will likely have a custom list of available templates. Templates are configured by developers to allow certain types of content to be entered into the page while still retaining a consistent layout.
- Id is an advanced field that should only be used in consultation with your site’s developers. Changing this without consulting developers may result in a broken site.
- Soft root allows you to shorten the navigation hierarchy to something manageable on sites that have deeply nested pages. When selected, this page will act as the top-level page in the navigation.
- Attached menu allows you to add a custom menu to the page. This is typically used by developers to add custom menu logic to the current page. Changing this requires a server restart so it should only be changed in consultation with developers.
- Application allows you to add custom applications (e.g. a weblog app) to the current page. This also is typically used by developers and requires a server restart to take effect.
- X Frame Options allows you to control whether the current page can be embedded in an iframe on another web page.