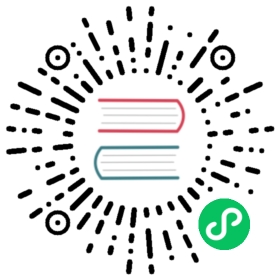How to install Django on Windows
This document will guide you through installing Python 3.8 and Django on Windows. It also provides instructions for setting up a virtual environment, which makes it easier to work on Python projects. This is meant as a beginner’s guide for users working on Django projects and does not reflect how Django should be installed when developing patches for Django itself.
The steps in this guide have been tested with Windows 10. In other versions, the steps would be similar. You will need to be familiar with using the Windows command prompt.
Install Python
Django is a Python web framework, thus requiring Python to be installed on your machine. At the time of writing, Python 3.8 is the latest version.
To install Python on your machine go to https://python.org/downloads/. The website should offer you a download button for the latest Python version. Download the executable installer and run it. Check the boxes next to “Install launcher for all users (recommended)” then click “Install Now”.
After installation, open the command prompt and check that the Python version matches the version you installed by executing:
...\> py --version
See also
For more details, see Using Python on Windows documentation.
About pip
pip is a package manager for Python and is included by default with the Python installer. It helps to install and uninstall Python packages (such as Django!). For the rest of the installation, we’ll use pip to install Python packages from the command line.
Setting up a virtual environment
It is best practice to provide a dedicated environment for each Django project you create. There are many options to manage environments and packages within the Python ecosystem, some of which are recommended in the Python documentation. Python itself comes with venv for managing environments which we will use for this guide.
To create a virtual environment for your project, open a new command prompt, navigate to the folder where you want to create your project and then enter the following:
...\> py -m venv project-name
This will create a folder called ‘project-name’ if it does not already exist and setup the virtual environment. To activate the environment, run:
...\> project-name\Scripts\activate.bat
The virtual environment will be activated and you’ll see “(project-name)” next to the command prompt to designate that. Each time you start a new command prompt, you’ll need to activate the environment again.
Install Django
Django can be installed easily using pip within your virtual environment.
In the command prompt, ensure your virtual environment is active, and execute the following command:
...\> py -m pip install Django
This will download and install the latest Django release.
After the installation has completed, you can verify your Django installation by executing django-admin --version in the command prompt.
See Get your database running for information on database installation with Django.
Colored terminal output
New in Django Development version.
A quality-of-life feature is to output colored (rather than monochrome) output on the terminal. This should work both on CMD and PowerShell. If for some reason this needs to be disabled, set the environmental variable DJANGO_COLORS to nocolor.
To enable this, colorama must be installed:
...\> py -m pip install colorama
See Syntax coloring for more information on color settings.
Common pitfalls
If
django-adminonly displays the help text no matter what arguments it is given, there is probably a problem with the file association in Windows. Check if there is more than one environment variable set for running Python scripts inPATH. This usually occurs when there is more than one Python version installed.If you are connecting to the internet behind a proxy, there might be problems in running the command
py -m pip install Django. Set the environment variables for proxy configuration in the command prompt as follows:...\> set http_proxy=http://username:password@proxyserver:proxyport...\> set https_proxy=https://username:password@proxyserver:proxyport