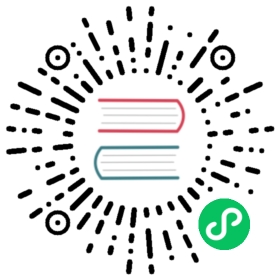GeoDjango Tutorial
Introduction
GeoDjango is an included contrib module for Django that turns it into a world-class geographic Web framework. GeoDjango strives to make it as simple as possible to create geographic Web applications, like location-based services. Its features include:
- Django model fields for OGC geometries and raster data.
- Extensions to Django’s ORM for querying and manipulating spatial data.
- Loosely-coupled, high-level Python interfaces for GIS geometry and raster operations and data manipulation in different formats.
- Editing geometry fields from the admin.
This tutorial assumes familiarity with Django; thus, if you’re brand new to Django, please read through the regular tutorial to familiarize yourself with Django first.
Note
GeoDjango has additional requirements beyond what Django requires – please consult the installation documentation for more details.
This tutorial will guide you through the creation of a geographic web application for viewing the world borders. [1] Some of the code used in this tutorial is taken from and/or inspired by the GeoDjango basic apps project. [2]
Note
Proceed through the tutorial sections sequentially for step-by-step instructions.
Setting Up
Create a Spatial Database
Typically no special setup is required, so you can create a database as you would for any other project. We provide some tips for selected databases:
Create a New Project
Use the standard django-admin script to create a project called geodjango:
/
$ django-admin startproject geodjango
...\> django-admin startproject geodjango
This will initialize a new project. Now, create a world Django application within the geodjango project:
/
$ cd geodjango$ python manage.py startapp world
...\> cd geodjango...\> py manage.py startapp world
Configure settings.py
The geodjango project settings are stored in the geodjango/settings.py file. Edit the database connection settings to match your setup:
DATABASES = {'default': {'ENGINE': 'django.contrib.gis.db.backends.postgis','NAME': 'geodjango','USER': 'geo',},}
In addition, modify the INSTALLED_APPS setting to include django.contrib.admin, django.contrib.gis, and world (your newly created application):
INSTALLED_APPS = ['django.contrib.admin','django.contrib.auth','django.contrib.contenttypes','django.contrib.sessions','django.contrib.messages','django.contrib.staticfiles','django.contrib.gis','world',]
Geographic Data
World Borders
The world borders data is available in this zip file. Create a data directory in the world application, download the world borders data, and unzip. On GNU/Linux platforms, use the following commands:
/
$ mkdir world/data$ cd world/data$ wget https://thematicmapping.org/downloads/TM_WORLD_BORDERS-0.3.zip$ unzip TM_WORLD_BORDERS-0.3.zip$ cd ../..
...\> mkdir world\data...\> cd world\data...\> wget https://thematicmapping.org/downloads/TM_WORLD_BORDERS-0.3.zip...\> unzip TM_WORLD_BORDERS-0.3.zip...\> cd ..\..
The world borders ZIP file contains a set of data files collectively known as an ESRI Shapefile, one of the most popular geospatial data formats. When unzipped, the world borders dataset includes files with the following extensions:
.shp: Holds the vector data for the world borders geometries..shx: Spatial index file for geometries stored in the.shp..dbf: Database file for holding non-geometric attribute data (e.g., integer and character fields)..prj: Contains the spatial reference information for the geographic data stored in the shapefile.
Use ogrinfo to examine spatial data
The GDAL ogrinfo utility allows examining the metadata of shapefiles or other vector data sources:
/
$ ogrinfo world/data/TM_WORLD_BORDERS-0.3.shpINFO: Open of `world/data/TM_WORLD_BORDERS-0.3.shp'using driver `ESRI Shapefile' successful.1: TM_WORLD_BORDERS-0.3 (Polygon)
...\> ogrinfo world\data\TM_WORLD_BORDERS-0.3.shpINFO: Open of `world/data/TM_WORLD_BORDERS-0.3.shp'using driver `ESRI Shapefile' successful.1: TM_WORLD_BORDERS-0.3 (Polygon)
ogrinfo tells us that the shapefile has one layer, and that this layer contains polygon data. To find out more, we’ll specify the layer name and use the -so option to get only the important summary information:
/
$ ogrinfo -so world/data/TM_WORLD_BORDERS-0.3.shp TM_WORLD_BORDERS-0.3INFO: Open of `world/data/TM_WORLD_BORDERS-0.3.shp'using driver `ESRI Shapefile' successful.Layer name: TM_WORLD_BORDERS-0.3Geometry: PolygonFeature Count: 246Extent: (-180.000000, -90.000000) - (180.000000, 83.623596)Layer SRS WKT:GEOGCS["GCS_WGS_1984",DATUM["WGS_1984",SPHEROID["WGS_1984",6378137.0,298.257223563]],PRIMEM["Greenwich",0.0],UNIT["Degree",0.0174532925199433]]FIPS: String (2.0)ISO2: String (2.0)ISO3: String (3.0)UN: Integer (3.0)NAME: String (50.0)AREA: Integer (7.0)POP2005: Integer (10.0)REGION: Integer (3.0)SUBREGION: Integer (3.0)LON: Real (8.3)LAT: Real (7.3)
...\> ogrinfo -so world\data\TM_WORLD_BORDERS-0.3.shp TM_WORLD_BORDERS-0.3INFO: Open of `world/data/TM_WORLD_BORDERS-0.3.shp'using driver `ESRI Shapefile' successful.Layer name: TM_WORLD_BORDERS-0.3Geometry: PolygonFeature Count: 246Extent: (-180.000000, -90.000000) - (180.000000, 83.623596)Layer SRS WKT:GEOGCS["GCS_WGS_1984",DATUM["WGS_1984",SPHEROID["WGS_1984",6378137.0,298.257223563]],PRIMEM["Greenwich",0.0],UNIT["Degree",0.0174532925199433]]FIPS: String (2.0)ISO2: String (2.0)ISO3: String (3.0)UN: Integer (3.0)NAME: String (50.0)AREA: Integer (7.0)POP2005: Integer (10.0)REGION: Integer (3.0)SUBREGION: Integer (3.0)LON: Real (8.3)LAT: Real (7.3)
This detailed summary information tells us the number of features in the layer (246), the geographic bounds of the data, the spatial reference system (“SRS WKT”), as well as type information for each attribute field. For example, FIPS: String (2.0) indicates that the FIPS character field has a maximum length of 2. Similarly, LON: Real (8.3) is a floating-point field that holds a maximum of 8 digits up to three decimal places.
Geographic Models
Defining a Geographic Model
Now that you’ve examined your dataset using ogrinfo, create a GeoDjango model to represent this data:
from django.contrib.gis.db import modelsclass WorldBorder(models.Model):# Regular Django fields corresponding to the attributes in the# world borders shapefile.name = models.CharField(max_length=50)area = models.IntegerField()pop2005 = models.IntegerField('Population 2005')fips = models.CharField('FIPS Code', max_length=2, null=True)iso2 = models.CharField('2 Digit ISO', max_length=2)iso3 = models.CharField('3 Digit ISO', max_length=3)un = models.IntegerField('United Nations Code')region = models.IntegerField('Region Code')subregion = models.IntegerField('Sub-Region Code')lon = models.FloatField()lat = models.FloatField()# GeoDjango-specific: a geometry field (MultiPolygonField)mpoly = models.MultiPolygonField()# Returns the string representation of the model.def __str__(self):return self.name
Note that the models module is imported from django.contrib.gis.db.
The default spatial reference system for geometry fields is WGS84 (meaning the SRID is 4326) – in other words, the field coordinates are in longitude, latitude pairs in units of degrees. To use a different coordinate system, set the SRID of the geometry field with the srid argument. Use an integer representing the coordinate system’s EPSG code.
Run migrate
After defining your model, you need to sync it with the database. First, create a database migration:
/
$ python manage.py makemigrationsMigrations for 'world':world/migrations/0001_initial.py:- Create model WorldBorder
...\> py manage.py makemigrationsMigrations for 'world':world/migrations/0001_initial.py:- Create model WorldBorder
Let’s look at the SQL that will generate the table for the WorldBorder model:
/
$ python manage.py sqlmigrate world 0001
...\> py manage.py sqlmigrate world 0001
This command should produce the following output:
BEGIN;---- Create model WorldBorder--CREATE TABLE "world_worldborder" ("id" serial NOT NULL PRIMARY KEY,"name" varchar(50) NOT NULL,"area" integer NOT NULL,"pop2005" integer NOT NULL,"fips" varchar(2) NOT NULL,"iso2" varchar(2) NOT NULL,"iso3" varchar(3) NOT NULL,"un" integer NOT NULL,"region" integer NOT NULL,"subregion" integer NOT NULL,"lon" double precision NOT NULL,"lat" double precision NOT NULL"mpoly" geometry(MULTIPOLYGON,4326) NOT NULL);CREATE INDEX "world_worldborder_mpoly_id" ON "world_worldborder" USING GIST ( "mpoly" );COMMIT;
If this looks correct, run migrate to create this table in the database:
/
$ python manage.py migrateOperations to perform:Apply all migrations: admin, auth, contenttypes, sessions, worldRunning migrations:...Applying world.0001_initial... OK
...\> py manage.py migrateOperations to perform:Apply all migrations: admin, auth, contenttypes, sessions, worldRunning migrations:...Applying world.0001_initial... OK
Importing Spatial Data
This section will show you how to import the world borders shapefile into the database via GeoDjango models using the LayerMapping data import utility.
There are many different ways to import data into a spatial database – besides the tools included within GeoDjango, you may also use the following:
- ogr2ogr: A command-line utility included with GDAL that can import many vector data formats into PostGIS, MySQL, and Oracle databases.
- shp2pgsql: This utility included with PostGIS imports ESRI shapefiles into PostGIS.
GDAL Interface
Earlier, you used ogrinfo to examine the contents of the world borders shapefile. GeoDjango also includes a Pythonic interface to GDAL’s powerful OGR library that can work with all the vector data sources that OGR supports.
First, invoke the Django shell:
/
$ python manage.py shell
...\> py manage.py shell
If you downloaded the World Borders data earlier in the tutorial, then you can determine its path using Python’s pathlib.Path:
>>> from pathlib import Path>>> import world>>> world_shp = Path(world.__file__).resolve().parent / 'data' / 'TM_WORLD_BORDERS-0.3.shp'
Now, open the world borders shapefile using GeoDjango’s DataSource interface:
>>> from django.contrib.gis.gdal import DataSource>>> ds = DataSource(world_shp)>>> print(ds)/ ... /geodjango/world/data/TM_WORLD_BORDERS-0.3.shp (ESRI Shapefile)
Data source objects can have different layers of geospatial features; however, shapefiles are only allowed to have one layer:
>>> print(len(ds))1>>> lyr = ds[0]>>> print(lyr)TM_WORLD_BORDERS-0.3
You can see the layer’s geometry type and how many features it contains:
>>> print(lyr.geom_type)Polygon>>> print(len(lyr))246
Note
Unfortunately, the shapefile data format does not allow for greater specificity with regards to geometry types. This shapefile, like many others, actually includes MultiPolygon geometries, not Polygons. It’s important to use a more general field type in models: a GeoDjango MultiPolygonField will accept a Polygon geometry, but a PolygonField will not accept a MultiPolygon type geometry. This is why the WorldBorder model defined above uses a MultiPolygonField.
The Layer may also have a spatial reference system associated with it. If it does, the srs attribute will return a SpatialReference object:
>>> srs = lyr.srs>>> print(srs)GEOGCS["GCS_WGS_1984",DATUM["WGS_1984",SPHEROID["WGS_1984",6378137.0,298.257223563]],PRIMEM["Greenwich",0.0],UNIT["Degree",0.0174532925199433]]>>> srs.proj # PROJ representation'+proj=longlat +ellps=WGS84 +datum=WGS84 +no_defs '
This shapefile is in the popular WGS84 spatial reference system – in other words, the data uses longitude, latitude pairs in units of degrees.
In addition, shapefiles also support attribute fields that may contain additional data. Here are the fields on the World Borders layer:
>>> print(lyr.fields)['FIPS', 'ISO2', 'ISO3', 'UN', 'NAME', 'AREA', 'POP2005', 'REGION', 'SUBREGION', 'LON', 'LAT']
The following code will let you examine the OGR types (e.g. integer or string) associated with each of the fields:
>>> [fld.__name__ for fld in lyr.field_types]['OFTString', 'OFTString', 'OFTString', 'OFTInteger', 'OFTString', 'OFTInteger', 'OFTInteger', 'OFTInteger', 'OFTInteger', 'OFTReal', 'OFTReal']
You can iterate over each feature in the layer and extract information from both the feature’s geometry (accessed via the geom attribute) as well as the feature’s attribute fields (whose values are accessed via get() method):
>>> for feat in lyr:... print(feat.get('NAME'), feat.geom.num_points)...Guernsey 18Jersey 26South Georgia South Sandwich Islands 338Taiwan 363
Layer objects may be sliced:
>>> lyr[0:2][<django.contrib.gis.gdal.feature.Feature object at 0x2f47690>, <django.contrib.gis.gdal.feature.Feature object at 0x2f47650>]
And individual features may be retrieved by their feature ID:
>>> feat = lyr[234]>>> print(feat.get('NAME'))San Marino
Boundary geometries may be exported as WKT and GeoJSON:
>>> geom = feat.geom>>> print(geom.wkt)POLYGON ((12.415798 43.957954,12.450554 ...>>> print(geom.json){ "type": "Polygon", "coordinates": [ [ [ 12.415798, 43.957954 ], [ 12.450554, 43.979721 ], ...
LayerMapping
To import the data, use a LayerMapping in a Python script. Create a file called load.py inside the world application, with the following code:
from pathlib import Pathfrom django.contrib.gis.utils import LayerMappingfrom .models import WorldBorderworld_mapping = {'fips' : 'FIPS','iso2' : 'ISO2','iso3' : 'ISO3','un' : 'UN','name' : 'NAME','area' : 'AREA','pop2005' : 'POP2005','region' : 'REGION','subregion' : 'SUBREGION','lon' : 'LON','lat' : 'LAT','mpoly' : 'MULTIPOLYGON',}world_shp = Path(__file__).resolve().parent / 'data' / 'TM_WORLD_BORDERS-0.3.shp'def run(verbose=True):lm = LayerMapping(WorldBorder, world_shp, world_mapping, transform=False)lm.save(strict=True, verbose=verbose)
A few notes about what’s going on:
- Each key in the
world_mappingdictionary corresponds to a field in theWorldBordermodel. The value is the name of the shapefile field that data will be loaded from. - The key
mpolyfor the geometry field isMULTIPOLYGON, the geometry type GeoDjango will import the field as. Even simple polygons in the shapefile will automatically be converted into collections prior to insertion into the database. - The path to the shapefile is not absolute – in other words, if you move the
worldapplication (withdatasubdirectory) to a different location, the script will still work. - The
transformkeyword is set toFalsebecause the data in the shapefile does not need to be converted – it’s already in WGS84 (SRID=4326).
Afterwards, invoke the Django shell from the geodjango project directory:
/
$ python manage.py shell
...\> py manage.py shell
Next, import the load module, call the run routine, and watch LayerMapping do the work:
>>> from world import load>>> load.run()
Try ogrinspect
Now that you’ve seen how to define geographic models and import data with the LayerMapping data import utility, it’s possible to further automate this process with use of the ogrinspect management command. The ogrinspect command introspects a GDAL-supported vector data source (e.g., a shapefile) and generates a model definition and LayerMapping dictionary automatically.
The general usage of the command goes as follows:
/
$ python manage.py ogrinspect [options] <data_source> <model_name> [options]
...\> py manage.py ogrinspect [options] <data_source> <model_name> [options]
data_source is the path to the GDAL-supported data source and model_name is the name to use for the model. Command-line options may be used to further define how the model is generated.
For example, the following command nearly reproduces the WorldBorder model and mapping dictionary created above, automatically:
/
$ python manage.py ogrinspect world/data/TM_WORLD_BORDERS-0.3.shp WorldBorder \--srid=4326 --mapping --multi
...\> py manage.py ogrinspect world\data\TM_WORLD_BORDERS-0.3.shp WorldBorder \--srid=4326 --mapping --multi
A few notes about the command-line options given above:
- The
--srid=4326option sets the SRID for the geographic field. - The
--mappingoption tellsogrinspectto also generate a mapping dictionary for use withLayerMapping. - The
--multioption is specified so that the geographic field is aMultiPolygonFieldinstead of just aPolygonField.
The command produces the following output, which may be copied directly into the models.py of a GeoDjango application:
# This is an auto-generated Django model module created by ogrinspect.from django.contrib.gis.db import modelsclass WorldBorder(models.Model):fips = models.CharField(max_length=2)iso2 = models.CharField(max_length=2)iso3 = models.CharField(max_length=3)un = models.IntegerField()name = models.CharField(max_length=50)area = models.IntegerField()pop2005 = models.IntegerField()region = models.IntegerField()subregion = models.IntegerField()lon = models.FloatField()lat = models.FloatField()geom = models.MultiPolygonField(srid=4326)# Auto-generated `LayerMapping` dictionary for WorldBorder modelworldborders_mapping = {'fips' : 'FIPS','iso2' : 'ISO2','iso3' : 'ISO3','un' : 'UN','name' : 'NAME','area' : 'AREA','pop2005' : 'POP2005','region' : 'REGION','subregion' : 'SUBREGION','lon' : 'LON','lat' : 'LAT','geom' : 'MULTIPOLYGON',}
Spatial Queries
Spatial Lookups
GeoDjango adds spatial lookups to the Django ORM. For example, you can find the country in the WorldBorder table that contains a particular point. First, fire up the management shell:
/
$ python manage.py shell
...\> py manage.py shell
Now, define a point of interest [3]:
>>> pnt_wkt = 'POINT(-95.3385 29.7245)'
The pnt_wkt string represents the point at -95.3385 degrees longitude, 29.7245 degrees latitude. The geometry is in a format known as Well Known Text (WKT), a standard issued by the Open Geospatial Consortium (OGC). [4] Import the WorldBorder model, and perform a contains lookup using the pnt_wkt as the parameter:
>>> from world.models import WorldBorder>>> WorldBorder.objects.filter(mpoly__contains=pnt_wkt)<QuerySet [<WorldBorder: United States>]>
Here, you retrieved a QuerySet with only one model: the border of the United States (exactly what you would expect).
Similarly, you may also use a GEOS geometry object. Here, you can combine the intersects spatial lookup with the get method to retrieve only the WorldBorder instance for San Marino instead of a queryset:
>>> from django.contrib.gis.geos import Point>>> pnt = Point(12.4604, 43.9420)>>> WorldBorder.objects.get(mpoly__intersects=pnt)<WorldBorder: San Marino>
The contains and intersects lookups are just a subset of the available queries – the GeoDjango Database API documentation has more.
Automatic Spatial Transformations
When doing spatial queries, GeoDjango automatically transforms geometries if they’re in a different coordinate system. In the following example, coordinates will be expressed in EPSG SRID 32140, a coordinate system specific to south Texas only and in units of meters, not degrees:
>>> from django.contrib.gis.geos import GEOSGeometry, Point>>> pnt = Point(954158.1, 4215137.1, srid=32140)
Note that pnt may also be constructed with EWKT, an “extended” form of WKT that includes the SRID:
>>> pnt = GEOSGeometry('SRID=32140;POINT(954158.1 4215137.1)')
GeoDjango’s ORM will automatically wrap geometry values in transformation SQL, allowing the developer to work at a higher level of abstraction:
>>> qs = WorldBorder.objects.filter(mpoly__intersects=pnt)>>> print(qs.query) # Generating the SQLSELECT "world_worldborder"."id", "world_worldborder"."name", "world_worldborder"."area","world_worldborder"."pop2005", "world_worldborder"."fips", "world_worldborder"."iso2","world_worldborder"."iso3", "world_worldborder"."un", "world_worldborder"."region","world_worldborder"."subregion", "world_worldborder"."lon", "world_worldborder"."lat","world_worldborder"."mpoly" FROM "world_worldborder"WHERE ST_Intersects("world_worldborder"."mpoly", ST_Transform(%s, 4326))>>> qs # printing evaluates the queryset<QuerySet [<WorldBorder: United States>]>
Raw queries
When using raw queries, you must wrap your geometry fields so that the field value can be recognized by GEOS:
from django.db import connection# or if you're querying a non-default database:from django.db import connectionsconnection = connections['your_gis_db_alias']City.objects.raw('SELECT id, name, %s as point from myapp_city' % (connection.ops.select % 'point'))
You should only use raw queries when you know exactly what you’re doing.
Lazy Geometries
GeoDjango loads geometries in a standardized textual representation. When the geometry field is first accessed, GeoDjango creates a GEOSGeometry object, exposing powerful functionality, such as serialization properties for popular geospatial formats:
>>> sm = WorldBorder.objects.get(name='San Marino')>>> sm.mpoly<MultiPolygon object at 0x24c6798>>>> sm.mpoly.wkt # WKTMULTIPOLYGON (((12.4157980000000006 43.9579540000000009, 12.4505540000000003 43.9797209999999978, ...>>> sm.mpoly.wkb # WKB (as Python binary buffer)<read-only buffer for 0x1fe2c70, size -1, offset 0 at 0x2564c40>>>> sm.mpoly.geojson # GeoJSON'{ "type": "MultiPolygon", "coordinates": [ [ [ [ 12.415798, 43.957954 ], [ 12.450554, 43.979721 ], ...
This includes access to all of the advanced geometric operations provided by the GEOS library:
>>> pnt = Point(12.4604, 43.9420)>>> sm.mpoly.contains(pnt)True>>> pnt.contains(sm.mpoly)False
Geographic annotations
GeoDjango also offers a set of geographic annotations to compute distances and several other operations (intersection, difference, etc.). See the Geographic Database Functions documentation.
Putting your data on the map
Geographic Admin
GeoDjango extends Django’s admin application with support for editing geometry fields.
Basics
GeoDjango also supplements the Django admin by allowing users to create and modify geometries on a JavaScript slippy map (powered by OpenLayers).
Let’s dive right in. Create a file called admin.py inside the world application with the following code:
from django.contrib.gis import adminfrom .models import WorldBorderadmin.site.register(WorldBorder, admin.GeoModelAdmin)
Next, edit your urls.py in the geodjango application folder as follows:
from django.contrib.gis import adminfrom django.urls import include, pathurlpatterns = [path('admin/', admin.site.urls),]
Create an admin user:
/
$ python manage.py createsuperuser
...\> py manage.py createsuperuser
Next, start up the Django development server:
/
$ python manage.py runserver
...\> py manage.py runserver
Finally, browse to http://localhost:8000/admin/, and log in with the user you just created. Browse to any of the WorldBorder entries – the borders may be edited by clicking on a polygon and dragging the vertices to the desired position.
OSMGeoAdmin
With the OSMGeoAdmin, GeoDjango uses a Open Street Map layer in the admin. This provides more context (including street and thoroughfare details) than available with the GeoModelAdmin (which uses the Vector Map Level 0 WMS dataset hosted at OSGeo).
The PROJ datum shifting files must be installed (see the PROJ installation instructions for more details).
If you meet this requirement, then substitute the OSMGeoAdmin option class in your admin.py file:
admin.site.register(WorldBorder, admin.OSMGeoAdmin)
Footnotes
| [1] | Special thanks to Bjørn Sandvik of thematicmapping.org for providing and maintaining this dataset. |
| [2] | GeoDjango basic apps was written by Dane Springmeyer, Josh Livni, and Christopher Schmidt. |
| [3] | This point is the University of Houston Law Center. |
| [4] | Open Geospatial Consortium, Inc., OpenGIS Simple Feature Specification For SQL. |