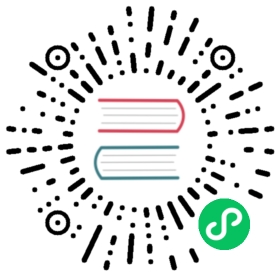Set up your environment
The Deno CLI contains a lot of the tools that are commonly needed for developing applications, including a full language server to help power your IDE of choice. Installing is all you need to do to make these tools available to you.
Outside using Deno with your favorite IDE, this section also documents shell completions and environment variables.
Using an editor/IDE
There is broad support for Deno in editors/IDEs. The following sections provide information about how to use Deno with editors. Most editors integrate directly into Deno using the Language Server Protocol and the language server that is integrated into the Deno CLI.
If you are trying to write or support a community integration to the Deno
language server, there is some
documentation
located in the Deno CLI code repository, but also feel free to join the
Discord community in the #dev-lsp channel.
Visual Studio Code
There is an official extension for Visual Studio Code called vscode_deno. When installed, it will connect to the language server built into the Deno CLI.
Because most people work in mixed environments, the extension does not enable a
workspace as Deno enabled by default, and it requires that the "deno.enable"
flag to be set. You can change the settings yourself, or you can choose
Deno: Initialize Workspace Configuration from the command palette to enable
your project.
More information can be found in the Using Visual Studio Code section of the manual.
JetBrains’ IntelliJ IDEA and WebStorm
Currently support for JetBrains IDEs is available through the Deno plugin.
Once installed, replace the content of
External Libraries > Deno Library > lib > lib.deno.d.ts with the output of
deno types. This will ensure the typings for the extension match the current
version. You will have to do this every time you update the version of Deno. For
more information on how to set-up your JetBrains IDE for Deno, read
this comment
on YouTrack.
JetBrain’s is considering migrating to the Deno language server (see: YouTrack WEB-48625). If you are a user of JetBrains and Deno, voicing your support can continue help JetBrains prioritize support.
vim/Neovim
Deno is well supported on both vim and Neovim via coc.nvim and ALE. coc.nvim offers plugins to integrate to the Deno language server while ALE supports it out of the box. The built-in language server in Neovim also supports Deno. The built-in language server protocol in Neovim also supports Deno.
Neovim 0.6+ and nvim-lspconfig
Neovim’s built-in LSP has supported Deno since 0.5, but recent changes to Deno mean that now Neovim 0.6 or newer is needed. Until the release of 0.6 stable you must install the nightly. Please see the instructions on how to download the nightly release.
To use the Deno language server install nvim-lspconfig and follow the instructions to enable the supplied Deno configuration.
Deno’s linting is not supported out of the box, but assuming you are using the
on_attach helper function from the
basic setup example,
the default of lint = false can be overridden as follows:
nvim_lsp.denols.setup {on_attach = on_attach,init_options = {lint = true,},}
coc.nvim
Once you have
coc.nvim installed
installed, you need to install the required plugin via :CocInstall coc-deno.
Once the plugin is installed and you want to enable Deno for a workspace, run
the command :CocCommand deno.initializeWorkspace and you should be able to
utilize commands like gd (goto definition) and gr (go/find references).
ALE
ALE supports Deno via the Deno language server out of the box and in many uses
cases doesn’t require additional configuration. Once you have
ALE installed you can
perform the command
:help ale-typescript-deno
to get information on the configuration options available.
For more information on how to setup ALE (like key bindings) refer to the official documentation.
Emacs
lsp-mode
Emacs supports Deno via the Deno language server using lsp-mode. Once lsp-mode is installed it should support Deno, which can be configured to support various settings.
eglot
You can also use built-in Deno language server by using
eglot.
An example configuration for Deno via eglot:
(add-to-list 'eglot-server-programs '((js-mode typescript-mode) . (eglot-deno "deno" "lsp")))(defclass eglot-deno (eglot-lsp-server) ():documentation "A custom class for deno lsp.")(cl-defmethod eglot-initialization-options ((server eglot-deno))"Passes through required deno initialization options"(list :enable t:lint t))
Atom
The Atom editor supports integrating with the Deno language
server via the atom-ide-deno package.
atom-ide-deno requires that the Deno CLI be installed and the
atom-ide-base package to be installed
as well.
Sublime Text
Sublime Text supports connecting to the Deno language server via the LSP package. You may also want to install the TypeScript package to get full syntax highlighting.
Once you have the LSP package installed, you will want to add configuration to
your .sublime-project configuration like the below:
{"settings": {"LSP": {"deno": {"command": ["deno","lsp"],"initializationOptions": {// "config": "", // Sets the path for the config file in your project"enable": true,// "importMap": "", // Sets the path for the import-map in your project"lint": true,"unstable": false},"enabled": true,"languages": [{"languageId": "javascript","scopes": ["source.js"],"syntaxes": ["Packages/Babel/JavaScript (Babel).sublime-syntax","Packages/JavaScript/JavaScript.sublime-syntax"]},{"languageId": "javascriptreact","scopes": ["source.jsx"],"syntaxes": ["Packages/Babel/JavaScript (Babel).sublime-syntax","Packages/JavaScript/JavaScript.sublime-syntax"]},{"languageId": "typescript","scopes": ["source.ts"],"syntaxes": ["Packages/TypeScript-TmLanguage/TypeScript.tmLanguage","Packages/TypeScript Syntax/TypeScript.tmLanguage"]},{"languageId": "typescriptreact","scopes": ["source.tsx"],"syntaxes": ["Packages/TypeScript-TmLanguage/TypeScriptReact.tmLanguage","Packages/TypeScript Syntax/TypeScriptReact.tmLanguage"]}]}}}}
Nova
The Nova editor can integrate the Deno language server via the Deno extension.
GitHub Codespaces
GitHub Codespaces allows you develop fully online or remotely on your local machine without needing to configure or install Deno. It is currently in early access.
If a project is a Deno enabled project and contains the .devcontainer
configuration as part of the repository, opening the project in GitHub
Codespaces should just “work”. If you are starting a new project, or you want to
add Deno support to an existing code space, it can be added by selecting the
Codespaces: Add Development Container Configuration Files... from the command
pallet and then selecting Show All Definitions... and then searching for the
Deno definition.
Once selected, you will need to rebuild your container so that the Deno CLI is added to the container. After the container is rebuilt, the code space will support Deno.
Kakoune
Kakoune supports connecting to the Deno language server
via the kak-lsp client. Once
kak-lsp is installed an
example of configuring it up to connect to the Deno language server is by adding
the following to your kak-lsp.toml:
[language.typescript]filetypes = ["typescript", "javascript"]roots = [".git"]command = "deno"args = ["lsp"][language.typescript.settings.deno]enable = truelint = true
Shell completions
Built into the Deno CLI is support to generate shell completion information for
the CLI itself. By using deno completions <shell>, the Deno CLI will output to
stdout the completions. Current shells that are supported:
- bash
- elvish
- fish
- powershell
- zsh
bash example
Output the completions and add them to the environment:
> deno completions bash > /usr/local/etc/bash_completion.d/deno.bash> source /usr/local/etc/bash_completion.d/deno.bash
PowerShell example
Output the completions:
> deno completions powershell >> $profile> .$profile
This will be create a Powershell profile at
$HOME\Documents\WindowsPowerShell\Microsoft.PowerShell_profile.ps1, and it
will be run whenever you launch the PowerShell.
zsh example
You should have a directory where the completions can be saved:
> mkdir ~/.zsh
Then output the completions:
> deno completions zsh > ~/.zsh/_deno
And ensure the completions get loaded in your ~/.zshrc:
fpath=(~/.zsh $fpath)autoload -Uz compinitcompinit -u
If after reloading your shell and completions are still not loading, you may
need to remove ~/.zcompdump/ to remove previously generated completions and
then compinit to generate them again.
zsh example with ohmyzsh and antigen
ohmyzsh is a configuration framework for zsh and can make it easier to manage your shell configuration. antigen is a plugin manager for zsh.
Create the directory to store the completions and output the completions:
> mkdir ~/.oh-my-zsh/custom/plugins/deno> deno completions zsh > ~/.oh-my-zsh/custom/plugins/deno/_deno
Then your .zshrc might look something like this:
source /path-to-antigen/antigen.zsh# Load the oh-my-zsh's library.antigen use oh-my-zshantigen bundle deno
fish example
Output the completions to a deno.fish file into the completions directory in
the fish config folder:
deno completions fish > ~/.config/fish/completions/deno.fish
Environment variables
There are a couple environment variables which can impact the behavior of Deno:
DENO_AUTH_TOKENS- a list of authorization tokens which can be used to allow Deno to access remote private code. See the Private modules and repositories section for more details.DENO_TLS_CA_STORE- a list of certificate stores which will be used when establishing TLS connections. The available stores aremozillaandsystem. You can specify one, both or none. The order you specify the store determines the order in which certificate chains will be attempted to resolved. The default value ismozilla. Themozillastore will use the bundled mozilla certs provided bywebpki-roots. Thesystemstore will use your platforms native certificate store. The exact set of mozilla certs will depend the version of Deno you are using. If you specify no certificate stores, then no trust will be given to any TLS connection without also specifyingDENO_CERTor--certor specifying a specific certificate per TLS connection.DENO_CERT- load a certificate authority from a PEM encoded file. This “overrides” the--certoption. See the Proxies section for more information.DENO_DIR- this will set the directory where cached information from the CLI is stored. This includes items like cached remote modules, cached transpiled modules, language server cache information and persisted data from local storage. This defaults to the operating systems default cache location and then under thedenopath.DENO_INSTALL_ROOT- When usingdeno installwhere the installed scripts are stored. This defaults to$HOME/.deno/bin.DENO_WEBGPU_TRACE- The directory to use for WebGPU traces.HTTP_PROXY- The proxy address to use for HTTP requests. See the Proxies section for more information.HTTPS_PROXY- The proxy address to use for HTTPS requests. See the Proxies section for more information.NO_COLOR- If set, this will cause the Deno CLI to not send ASCII color codes when writing to stdout and stderr. See the website https://no-color.org/ for more information on this de facto standard. The value of this flag can be accessed at runtime without permission to read the environment variables by checking the value ofDeno.noColor.NO_PROXY- Indicates hosts which should bypass the proxy set in the other environment variables. See the Proxies section for more information.