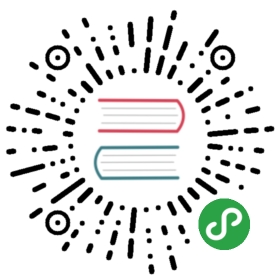4.9 绘制网络结构图
CaseFile工具用来绘制网络结构图。使用该工具能快速添加和连接,并能以图形界面形式灵活的构建网络结构图。本节将介绍Maltego CaseFile的使用。
在使用CaseFile工具之前,需要修改系统使用的Java和Javac版本。因为CaseFile工具是用Java开发的,而且该工具必须运行在Java1.7.0版本上。但是在Kali Linux中,安装了JDK6和JDK7,而CaseFile默认使用的是JDK6。此时运行CaseFile工具后,图形界面无法显示菜单栏。所以就需要改变JDK版本,改变JDK版本的方法如下所示。
使用update-alternatives命令修改java命令版本。执行命令如下所示:

从输出的信息中可以看到已经修改为JDK7版本,而且是手动模式。或者使用java命令查看当前的版本信息,执行命令如下所示:
root@kali:~# java -versionjava version "1.7.0_25"OpenJDK Runtime Environment (IcedTea 2.3.10) (7u25-2.3.10-1~deb7u1)OpenJDK Server VM (build 23.7-b01, mixed mode)
从以上结果中可以确定当前系统的java命令版本是1.7.0。
使用update-alternatives命令修改javac命令版本。执行命令如下所示:

从输出的信息中可以看到已经修改为JDK7版本,而且是手动模式。这时,再使用javac命令查看当前的版本信息,执行命令如下所示:
root@kali:~# javac -versionjava version "1.7.0_25"
从以上结果中可以确定当前系统的javac命令版本是1.7.0。
【实例4-7】使用CaseFile工具绘制一个网络结构图。具体操作步骤如下所示。
(1)启动CaseFile。依次选择“应用程序”|Kali Linux|“信息收集”|“情报分析”|casefile命令,将显示如图4.25所示的界面。

图4.25 欢迎界面
(2)该界面是一个欢迎信息,这里单击Next按钮,将显示如图4.26所示的界面。

图4.26 设置向导
(3)该界面选择将要进行什么操作。这里选择Open a blank graph and let me play around,然后单击Finish按钮,将显示如图4.27所示的界面。

图4.27 初始界面
(4)从该界面可以看到没有任何信息,因为默认没有选择任何设备。该工具和Maltego工具一样,需要从组件Palette中拖曳每个实体到图表中。本例中选择拖曳域实体,并且改变域属性,如图4.28所示。

图4.28 域名实体
(5)在该界面可以为域添加一个注释。将鼠标指到域实体上,然后双击注释图标,将显示如图4.29所示的界面。

图4.29 添加注释
(6)在该界面可以看到添加的注释信息,该信息可以修改。将鼠标点到注释信息的位置即可修改。在该界面还可以拖曳其他实体,这里拖另一个实体域名,用来记录来自目标主机的DNS信息,如图4.30所示。

图4.30 域名实体
(7)在该界面可以将这两个实体连接起来。只需要拖一个线,从一个实体到另一个实体即可,如图4.31所示。

图4.31 连接两个实体
(8)连接两个实体后,将显示如图4.32所示的界面。

图4.32 线条属性界面
(9)该界面用来设置线条的属性。可以修改线的粗细、格式和颜色等。
(10)重复以上第(5)、(6)、(7)和(8)步骤添加更多信息,来绘制网络图。下面绘制一个简单的组织网络结构图,如图4.33所示。

图4.33 组织网络
(11)从该界面可以看到一个组织网络结构图。此时用户可以保存该图,如果需要的时候,以后可以打开并编辑该图。如果需要重新打开一个Graph窗口,可以单击左上角的 或者
或者 图标,如图4.34所示。
图标,如图4.34所示。

图4.34 新建Graph
在该界面单击New按钮,将会创建一个新的Graph,此时会命名为New Graph(2),如图4.35所示。

图4.35 新建的New Graph(2)
原文: https://wizardforcel.gitbooks.io/daxueba-kali-linux-tutorial/content/25.html