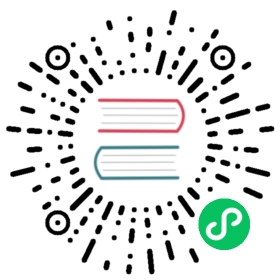数据大屏基础功能
1 编辑数据大屏
点击下图所示的位置或者新建数据大屏,进入数据大屏编辑界面。

功能区划分如下:
- 【序号 1】撤销、恢复操作;
- 【序号 2】组件区,包括图表、文本、媒体、素材等;;
- 【序号 3】外部传参设置、预览、保存;
- 【序号 4】图层管理,查看画布中的所有组件,并进行图层的管理;
- 【序号 5】画布区域,可将组件添加至该区域、并调整组件的位置;
- 【序号 6】属性配置,调整尺寸、背景等配置;
- 【序号 7】比例的调整,来控制和调整画布的缩放比例;

2 撤销
点击下图按钮,撤销上一步操作。

3 恢复
点击下图按钮,可以对组件操作恢复。

4 图层管理
根据组件添加至画布区域的顺序,图层自下而上,即最先加入画布区域的组件,位于最底层。用户在图层管理或者点击图层右键,来调整组件的图层。

4.1 图层隐藏
图层隐藏功能,可以迅速隐藏不需要显示的图层,以便更清晰地查看和编辑目标图层。

4.2 图层锁定
通过图层锁定功能,可以确保在设计过程中不会误操作或修改已经设置好的图层。

4.3 图层组合
在处理复杂项目时,将相关联的图层组合在一起,有助于保持结构的清晰性,同时方便整体编辑。
图层组合操作:
- 在图层管理中,选中图层后进行组合;
- 在画布区域选择图层后,右键选择组合。


组件组合后,在图层管理中可以按照分组查看组件列表。

多个组件创建分组后,可以作为分组整体移动,如果需要单独调整分组内组件的位置,可以通过双击该组件,然后移动该组件的所在位置。

放大缩小组合时其内部组件同比放大缩小。

画布放大缩小其图表支持同比放大缩小。

4.4 图层顺序
图层顺序:可以直接在图层管理中直接拖拽图层顺序。或者在图层操作通过点击【上移一层】、【下移一层】、【置于顶层】、【置于底层】这些操作,来调整组件。

4.5 快速对齐
选择多个组件后,可以快速对齐,支持左对齐、右对齐、上对齐、下对齐、水平居中、垂直居中。

4.6 图层其他操作
涵盖了图层重命名、复制、删除、剪贴等各种图层操作。

5 批量操作
可通过鼠标框选或按住 Ctrl 点选的方式完成多选,可批量支持选择多个组件后批量移动。

选中后可整体调整组件大小。

6 大屏配置
配置大屏尺寸、背景、配色、表格配色和刷新配置。

6.1 尺寸
根据展示情况设置数据大屏的尺寸大小,设置对应的长度和宽度,便于适用于不同的展示常见。

根据画布进行展示,超出画布的组件、图表范围将不展示。如下图展示效果。


6.2 背景
设置大屏的背景时,可以选择设置颜色背景或图片背景
颜色背景:根据主题和展示需求选择适当的颜色。

图片背景:选择使用图片背景,确保选择高质量、高分辨率的图片。 注意:同时进行颜色背景和图片背景。图片背景会覆盖颜色背景。

6.3 配色
- 对图表(除表格)的配色方案进行统一调整,同时支持渐变和透明的图表(根据具体图表颜色设置)。
- 对表格进行背景、字体、边框、滚动条的颜色进行统一设置。

6.4 刷新配置
对数据大屏所有图表的刷新频率、以及图表的展示结果进行统一设置。

7 外部参数设置
点击下图按钮,弹出外部参数设置页面,外部参数设置步骤:
增加一个参数并命名,启用参数,可设置多个参数;配置联动视图与联动视图的字段;

推荐直接在公共链接的 Ticket 机制中直接设置参数。
也可公共链接参数组装,对传参进行 base64 处理,以下为示例:配置参数名为”省份”,关联了仪表板中【省份】文本下拉过滤组件(也可关联对应的图表字段),组装参数为 {“省份”:”北京市”},使用 base64 加密处理,该示例通过电脑终端进行,其它方式均可。
echo '{"省份":"北京市"}'|base64
加密结果为:eyLnnIHku70iOiLljJfkuqzluIIifQo= ,组装规则如下:
< 仪表板公共链接 > + < ?attachParams= > + < 加密后的结果 >
构建完整的 URL 为:<仪表板公共链接>?attachParams=eyLnnIHku70iOiLljJfkuqzluIIifQo= 以公共链接的形式访问仪表板,关联的内容被过滤。

公共链接外部参数支持一参多传、多参数传参,可通过数组形式传入多值,对组件进行多选,如下示例,对参数进行处理。
提示: 传参处理时,若拼接后的 URL 带特殊符号,需做转换处理,示例如:+ 用 %2B 替代。
echo '{"省份":["山东省","四川省","广东省","河南省"]}'|base64
echo '{"省份":"广东省","年份":"2023"}'|base64
注意: 在做完 base64 编码后,再做一次 encodeURIComponent 的 URL 编码,以防有些内容编码后存在特殊字符,浏览器无法解析的情况。
存在这类字符时,会提示”外部参数解析错误未生效,请按规定编码方式传参“。
8 复用
支持复用所有的组件,复用图表支持适配当前数据大屏板样式。

9 保存
点击下图所示的保存按钮,保存数据大屏。


10 返回
点击下图所示的返回按钮,关闭数据大屏。

11 快捷键使用
数据大屏支持快捷键复制、粘贴、剪切、撤销等。