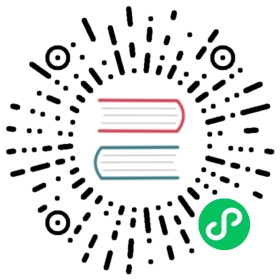仪表板使用
1 查看
切换到仪表板模块时,系统会自动展示位于第一个的默认仪表板,用户可根据需要设定最关注的仪表板为默认的第一个仪表板;
默认仪表板栏支持置顶功能,进入仪表板页面后,若默认的仪表板栏存在仪表板,则显示第一个默认的仪表板; 用户可通过置顶的功能调整默认显示的仪表板。

点击下图中所示位置,查看仪表板。

2 分享
点击下图中所示位置,点击【分享】。

可在下图所示的位置,选择分享的组织、角色或用户。

可在下图所示位置:
1.查看其它组织或用户分享给自己的仪表板;
2.我分享给其他组织、角色、用户的仪表板,并支持编辑(添加、删除)分享对象、甚至一键取消分享。

3 公共链接
3.1 创建公共链接
点击下图中所示位置,创建公共链接。

打开下图中所示链接分享的按钮,链接自动生成,点击【复制链接】,可把链接分享给任何组织或个人。
分享链接可设置有效期及密码保护。

3.2 公共链接传参
公共连接支持第三方系统参数,具体设置可参考【仪表板基础功能】的【外部参数设置】说明。

3.3 公共链接返回
公共链接跳转后支持返回;
访问公共链接后,在页面的右上角的区域有一个较小的功能菜单区,当鼠标移动到右上角时,会出现功能菜单,包括返回上一级、清除所有联动(有联动的时候)、下载;
可以通过点击“返回上一级”以回到点击公共链接前的页面;
应用场景:使用公共链接做嵌入式,访问后需要返回原系统。

3.4 公共链接导出 PDF
公共链接支持导出 PDF;
访问公共链接后,在页面的右上角的区域有一个较小的功能菜单区,当鼠标移动到右上角时,会出现功能菜单,包括返回上一级、清除所有联动(有联动的时候)、下载;
点击“下载”,则可在公共链接访问仪表板时导出该仪表板的 PDF。

4 仪表板发布
支持仪表板发布功能,仪表板在未发布的状态下,名称及图标呈现灰色,点击在预览界面的【发布】按钮,点击后未发布的仪表板即发布,同时按钮会变为【取消发布】。
处于发布状态的仪表板,以下情况可以访问:
- 被分享的用户
- 仪表板公共链接
- 有该仪表板使用及更多权限的用户
处于取消发布状态的仪表板,以下情况可以访问:
- 有该仪表板管理及更多权限的用户

点击【取消发布】则仪表板恢复到未发布状态,取消发布后的仪表板,没有访问权限的用户会看到仪表板显示为【已下架】。


5 保存为模板
点击下图中所示位置,保存为模板,在创建仪表板时使用。

6 仪表板导出
6.1 导出为模板
点击下图中所示位置,导出模板到本地,可在本地的下载目录中查看,亦可用此模板创建仪表板。

6.2 导出为 PDF
点击下图中所示位置,点击可弹出 PDF 的预览窗口。

预览导出的 PDF 样式,另外还支持带参数下载,比如:仪表板名称、导出时间、导出人等,点击【导出为 PDF 】,下载 PDF 文件至本地,点击【取消】,取消下载 PDF 文件。

6.3 导出为图片
仪表板支持导出图片,点击下图所示的位置,可导出图片。

6.4 导出为应用
支持将仪表板【导出为应用】,可将仪表板及其用到的数据集、数据源关联关系一并导出成一个应用文件,文件名称为:XXX-APP.DEAPP。

7 预览
支持两种预览方式,第一种:新打开页面预览,第二种:全屏预览仪表盘。

8 查看明细与放大
8.1 导出视图 Excel
预览模式下,视图放大页面支持导出视图图片,查看视图明细页面支持导出视图图表数据。

视图明细效果,支持对视图进行 Excel 导出。


8.2 导出视图图片
在视图放大效果下,支持导出视图图片。
注意: 表格类视图不支持,因为该视图本身形式就是表格,按 Excel 导出即可。

9 收藏
点击下图中所示位置,收藏仪表板。

收藏后,可在下图所示位置查看收藏列表。

10 刷新
仪表板刷新提供手动与自动两种方式,其中自动刷新配置如下,支持开关控制,可开启固定刷新功能,实时刷新数据,若当前仪表板一般长时间无数据更新,不需要固定刷新功能则可关闭此功能,完成配置后需保存仪表板进入预览界面查看效果。

同时,仪表板提供手动刷新按钮,用户需要时可自行点击进行刷新。