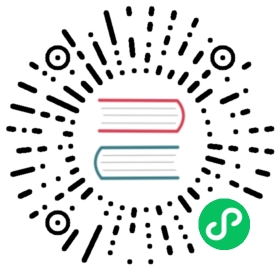视图功能设计
1 基础功能
1.1 视图字段管理
DataEase v1.12.0 版本,原计算字段为数据集级别计算字段,新增视图级别计算字段支持,视图字段随视图,与视图字段不相互影响。
- 支持 Avg、Sum、Count、Min、Max 聚合函数;
- 新建的视图级别指标类字段,如果涉及到聚合函数,则不能单独出现该字段,必须是聚合函数和聚合函数的组合,比如可以 sum(salary)/count(user),不能 salary/sum(salary);
- 创建的字段若使用了聚合函数,则只能是指标,不能转维度。
如下图所示,点击箭头指向的【齿轮】,选择【视图字段管理】,进入视图字段管理界面。


如下示例计算求和。


如下示例计算求和后的占比。



1.2 数据集字段管理
如下图所示,点击箭头指向的【齿轮】,选择【数据集字段管理】,可编辑对应数据集的字段,如修改字段类型、名称、切换为维度或指标等。

1.3 更换数据集
如下图,点击箭头指向的位置,可为视图更换数据集,更换视图数据集时,系统会根据数据集字段名自动匹配(区分大小写),若字段名称、类型等无法匹配,则该字段会标红显示。
提示:若更换后的数据集与原数据集字段发生变化,需重新制作视图,若更换后的数据集与原数据集字段可匹配上,视图数据自动根据更换后的数据集展示,不用再做调整。

更换数据集,右侧显示出原数据集的内容,选定更换的数据集,点击【确定】即可。

1.4 更改图表类型
展示所有图表类型,如柱形图,折线图,组合图、雷达图等,可通过点击图标进行图表类型的切换。

1.5 视图下钻
如下示例,生成全国的 GDP 地图后,拖拽钻取字段至【钻取/维度】;
字段下钻后将延续第一层排序规则(仅对升降序有效)。
注意:下钻目录与拖入的字段顺序有关,如下图所示,自上而下依次下钻。
如下示例,生成全国的 GDP 地图后,拖拽钻取字段至【钻取/维度】。

第一步,点击【广东省】。

第二步,下钻结果展示,如下图,展示广东省地图。如果想返回上一级,点击视图左下角的【全部】,返回全国地图。

1.6 重置
如下图所示,点击【重置】,可将本次对于该视图的编辑全部还原。
提示: 根据用户反馈,有时会误点重置按钮,v1.12.0 版本开始,视图重置增加了确认提示。


2 数据设置
2.1 可选维度列表
展示所有可选维度,当选择数据集后,维度与指标由系统自动分配,分配原则:文本型字段默认为维度、数值型字段默认为指标,因此如果需要某个字段作为指标,在数据集中编辑字段,将其设置为维度。

2.2 可选指标列表
展示所有可选指标,当选择数据集后,维度与指标由系统自动分配,分配原则:文本型字段默认为维度、数值型字段默认为指标,因此如果需要某个字段作为指标,在数据集中编辑字段,将其设置为指标。

2.3 维度选择
如下图所示,通过拖拉的形式,从”维度可选列表中”拖拉至”维度选择”,图表根据所选择的维度去统计分析数据。

如下图所示,点击维度上的小箭头,弹出设置窗口,可设置维度排序(升序、降序)、显示名,时间类型的维度还可设置日期显示和日期格式。

支持更改维度显示名称,同时保留该字段原始的字段名称,如下图所示。


维度支持自定义排序,具体操作步骤如下图所示。
注意:
- 数值型的不提供自定义排序;
- 时间类型不支持自定义排序;
- 透视表只支持数据列维度;
- 堆叠类图表只支持类别轴维度。
Tips:可以根据前面的图标快速判断当前设置的排序方式。


2.4 指标选择
如下图所示,通过拖拉的形式,从”指标可选列表中”拖拉至”指标选择”,图表根据所选择的指标进一步分析展示数据。

如下图所示,点击指标上的小箭头,弹出设置窗口,可设置指标汇总方式(求和、平均、最大值、最小值、标准差、方差、计数、去重统计)、快速计算(同比环比)、排序(升序、降序、无),可设置过滤等。

支持更改指标显示名称,同时保留该字段原始的字段名称,如下图所示。


注意:使用同比环比功能,需字段为日期类型,若【同比环比】不可点击,请检查维度字段是否为日期类型。

如下图所示,可调整汇总方式为去重计数。

设置数值格式化,AntV 图库图表支持数值格式化(注意除文本卡和符号地图外)。
- 支持数量单位:千、万、百万、亿;
- 支持设置小数位数;
- 支持设置为百分比格式;
- 支持设置单位后缀;
- 支持打开千分位,即每三位数,以逗号隔开的方式,20,000,000。
下图以 AntV 图库指标卡示例。


2.5 结果过滤器
可点击设置过滤条件,对结果进行过滤。

如下图所示,可设置多个过滤条件,并且支持逻辑条件过滤(或、与),可选择等于、不等于、包含、不包含、为空、不为空,支持字段枚举值过滤。

3 样式设置
点击【样式】,切换至样式设计界面,该界面主要针对【图形属性】和【组件样式】进行调整,不同的视图类型可支持的样式会有所差异,不同的图表库(Echarts、AntV)在样式上也有一些差异。

3.1 图形属性
如下图,支持修改图形的颜色,大小,标签等。

支持配置系统方案(默认、复古、淡雅、未来、渐变、简洁、商务、柔和、科技、明亮、经典、清新、活力、火红、轻快、灵动);
如下图,点击,也可以自定义配色。

应用配色方案后,仍然可以进一步调整颜色,如下图所示,整个视图应用到的颜色都会在下方列出来,修改时不需要再在配色方案中选中,自行修改颜色后,配色方案中所展示的颜色将不会跟着改变。
注意: 此项设置目前只支持 AntV 图库视图,且只包含以下列出的视图,ECharts 图库未支持。
- 柱状图:基础柱状图、堆叠柱状图、横向柱状图、堆叠横向柱状图;
- 折线图:基础折线图、堆叠折线图;
- 饼图:饼图、玫瑰图;
- 雷达图;
- 漏斗图;
- 散点图;
其中柱状图、折线图、散点图、支持系列设置颜色,其余支持维度枚举值设置颜色,如下图所示。

3.2 组件样式
支持修改组件的标题(标题名称、字体大小、字体颜色、水平位置、垂直位置、字体样式),图例(图标、方向、字体大小、字体颜色、水平位置、垂直位置)等。

视图提示支持背景选项。

AntV 图库仪表盘视图支持在组件样式设置最小值、最大值、支持用视图指标来动态设置最大值和最小值,支持刻度间隔数,支持标签设置数值格式。

有坐标轴的视图(柱状图、折线图等),轴值支持数值格式化设置,如下图所示,在样式的纵轴(横向图则为横轴)设置中。

AntV 图库图表标题支持备注,同时支持字体、阴影和间距设置;
AntV 指标卡、AntV 文本卡,除了标题以外,在样式->大小选项中,对值和名称也支持字体、阴影、间距、粗细设置。




4 高级设置
视图编辑区【高级】模块,不同视图存在差异,根据各视图特性具备不同的高级功能。

4.1 缩略轴
柱状图和折线图支持设置缩略轴,可通过调整缩略轴快速调整显示的维度范围;
如下图所示,切换至【高级】,点击功能设置,勾选【显示】缩略轴,调整维度显示范围。

4.2 辅助线
对于具备横纵坐标系的视图(柱状图、折线图)支持设置辅助线;
辅助线支持设置名称、数值展示,且名称和数值的展示位置跟随坐标轴,当坐标轴分别放置在左右两侧时,辅助线的内容将跟随变化,此外也可设置短划线类型(实线、线型虚线、点型虚线)、短划线颜色,支持同一图表设置多条辅助线;
如下图所示,切换至【高级】,点击【编辑】辅助线,弹出辅助线设置框,填写预警值名称及其他参数,点击【确定】即可。


4.3 阈值
如下图所示,切换至【高级】,点击【编辑】设置阈值,可选判断条件等于、不等于、小于、大于、小于等于、大于等于;
目前支持的视图有指标卡,仪表盘。此外 AntV 图库的汇总表、明细表、透视表均支持阈值设置,同时可配置文字颜色和背景颜色。




仪表盘阈值设置如下图所示,切换至【高级】,进入【阈值区间】设置,支持范围(0-100),逐级递增,若为空则不开启阈值,示例输入 30,70,表示分 3 段,分别为[0,30],(30,70],(70,100]。

4.4 滚动
如下图所示,表格支持滚动设置,支持滚动行数和时间间隔设置;
开启滚动后,鼠标在表格的滚动事件仍然有效,无法改变当前自动滚动的位置,即:鼠标触发滚动事件后,下次自动滚动,仍然从上一次自动滚动后的位置开始,不会从鼠标滚轮滚动后的位置开始,比如:目前自动滚动到第三行,下次应该滚动第四行,但在这之间,鼠标滚动了一下到第五行,下次自动滚动仍然为第四行。
注意: 透视表不支持滚动,明细表需设置分页模式为下拉时滚动才能生效。