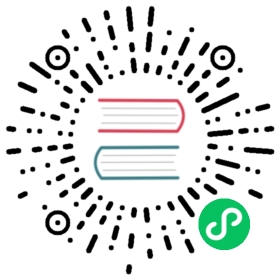组件基础功能
1 编辑
DataEase v1.9.0 版本,原视图的【数据】、【样式】统一挪动到仪表板内,减少界面来回跳动的动作;
创建一个新的视图后,仪表板右侧会默认展开该视图的配置界面,点击【收回】也可将右侧视图编辑区隐藏。
提示: 鼠标切换其他视图,右侧配置项也会跟随变动为新视图的内容。

当仪表板处于编辑的场景下,前进后退浏览器会弹出提示信息,避免在操作过程中由于使用触摸板不小心退出编辑的情况。

2 复制
点击下图中所示的位置,复制组件。

3 删除
点击下图所示的位置,删除组件。

4 层级设置
悬浮模式下的组件,支持图层设置。
4.1 图层置顶
点击下图所示的位置,组件图层置顶。

4.2 图层置底
点击下图所示的位置,组件图层置底。

4.3 图层上移
点击下图所示的位置,组件图层上移一层。

4.4 图层下移
点击下图所示的位置,组件图层下移一层。

5 分布方式调整
点击下图所示的位置,切换组件在仪表板中的分布方式,可切换为悬浮或矩阵。

6 联动设置
如下图,点击展开功能菜单,开始【联动设置】。

如下图,当设置两个视图联动时,设置相对应的数据集的联动字段,设置完成后,点击【确定】,联动设置完成。

第一步,点击【浙江省】,并选择【联动】。
如果视图同时设置了联动和钻取,那么当点击时由用户选择执行联动或者钻取,当只设置了联动时,默认执行联动;当只设置了钻取时,默认执行钻取。

第二步,联动结果展示,如下图,设置了联动的视图,只展示浙江省的数据,视图联动时,支持联动部分高亮显示。

第三步,可点击下图所示位置,清除局部联动和所有联动。

7 跳转设置
如下图,点击展开功能菜单,开始【跳转设置】。

第一种,仪表板间跳转,如下图所示,设置原视图与目标仪表板的跳转:
第一步:设置启用字段;
第二步:择仪表板链接类型;
第三步:选定跳转的仪表板;
第四步:选择关联视图和联动字段;
第五步:点击【确定】,完成跳转设置。
注意: 当前用户至少拥有目标仪表板的查看权限,跳转时,若启用字段是指标字段,则提示”未获取跳转信息“。

第二种,外部链接跳转,支持将视图的点击值作为参数传递给第三方公共链接,作为第三方链接的参数:
第一步:设置启用字段;
第二步:选择外部链接链接类型;
第三步:填写外部链接地址,同时支持点击字段用来拼接 URL 或者参数(AntV 图库,若为折线图、柱状图等图形,不能出现叠加维度的情况);
第四步:点击【确定】,完成跳转设置。
注意: 跳转时,若启用字段是指标字段,则提示”未获取跳转信息“。

点击视图中的维度字段,即可触发跳转。

如果选择的是仪表板跳转,那么跳转至目标仪表板,并联动目标仪表板的视图,如果不需要,可点击右上角清除联动。

如果选择的是外部链接跳转,那么跳转至第三方平台,同时点击值传递给第三方链接。

8 组件样式
如下图,点击展开功能菜单,开始【组件样式】设置。

支持设置组件的内边距(0-15),边框半径(0-100)与组件背景,背景支持颜色类背景,图片类背景与边框类背景;
以下图为示例,背景选择【边框 1】 ,勾选【背景】,点击【确定】,完成背景设置。
注意: 视图样式背景中设置的背景会覆盖当前的设置。

DataEase v1.12.0 版本,过滤组件支持边框、文字、背景色设置,如下图所示。

9 超链接
如下图所示,点击展开功能菜单,开始【超链接】设置。
提示: 视图及组件均支持超链接的设置。