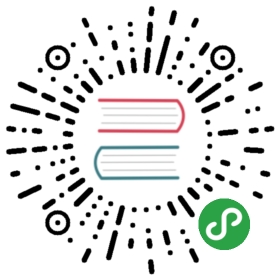Publishing packages
The pub package manager isn’t just for using other people’s packages. It also allows you to share your packages with the world. If you have a useful project and you want others to be able to use it, use the pub publish command.
Note: To publish to a location other than pub.dev, or to prevent publication anywhere, use the publish_to field, as defined in the pubspec.
Publishing is forever
Keep in mind that publishing is forever. As soon as you publish your package, users can depend on it. Once they start doing that, removing the package would break theirs. To avoid that, the pub.dev policy disallows unpublishing packages except for very few cases.
You can always upload new versions of your package, but old ones will continue to be available for users that aren’t ready to upgrade yet.
For already published packages that are no longer relevant or being maintained, you can mark them as discontinued.
Preparing to publish
When publishing a package, it’s important to follow the pubspec format and package layout conventions. Some of these are required in order for others to be able to use your package. Others are suggestions to help make it easier for users to understand and work with your package. In both cases, pub tries to help you by pointing out what changes will help make your package play nicer with the Dart ecosystem. There are a few additional requirements for uploading a package:
You must include a
LICENSEfile that contains an open-source license. We recommend the BSD license, which is used by Dart itself. You must also have the legal right to redistribute anything that you upload as part of your package.Your package must be less than 10 MB large after gzip compression. If it’s too large, consider splitting it into multiple packages, or cutting down on the number of included resources or examples.
Your package should depend only on hosted dependencies (from the default pub package server) and SDK dependencies (
sdk: flutter). These restrictions ensure that dependencies of your packages cannot become unavailable in the future.You must have a Google Account, which pub uses to manage package upload permissions. Your Google Account can be associated with a Gmail address or with any other email address.
Note: Unless you publish using a verified publisher, pub.dev displays the email address associated with your Google Account.
Important files
Pub uses the contents of a few files to create a page for your package at pub.dev/packages/<your_package>. Here are the files that affect how your package’s page looks:
- README.md: The
README.mdfile is the main content featured in your package’s page. The file’s contents are rendered as Markdown. - CHANGELOG.md: Your package’s
CHANGELOG.mdfile, if found, is also featured in a tab on your package’s page, so that developers can read it right from pub.dev. The file’s contents are rendered as Markdown. - The pubspec: Your package’s
pubspec.yamlfile is used to fill out details about your package on the right side of your package’s page, like its description, homepage, etc.
Advantages of using a verified publisher
You can publish packages using either a verified publisher (recommended) or an independent Google Account. Using a verified publisher has the following advantages:
- The consumers of your package know that the publisher domain has been verified.
- You can avoid having pub.dev display your personal email address. Instead, pub.dev displays displays the publisher domain and contact address.
- A verified publisher badge
 is displayed next to your package name on both search pages and individual package pages.
is displayed next to your package name on both search pages and individual package pages.
Creating a verified publisher
To create a verified publisher, follow these steps:
Go to pub.dev.
Log in to pub.dev using a Google Account.
In the user menu in the top-right corner, select Create Publisher.
Enter the domain name that you want to associate with your publisher (for example,
dart.dev), and click Create Publisher.In the confirmation dialog, select OK.
If prompted, complete the verification flow, which opens the Google Search Console.
- When adding DNS records, it may take a few hours before the Search Console reflects the changes.
- When the verification flow is complete, return to step 4.
Publishing your package
Use the pub publish command to publish your package for the first time, or to update it to a new version.
Performing a dry run
To test how pub publish will work, you can perform a dry run:
$ pub publish --dry-run
Pub makes sure that your package follows the pubspec format and package layout conventions, and then uploads your package to pub.dev. Pub also shows you all of the files it intends to publish. Here’s an example of publishing a package named transmogrify:
Publishing transmogrify 1.0.0.gitignoreCHANGELOG.mdREADME.mdlibtransmogrify.dartsrctransmogrifier.darttransmogrification.dartpubspec.yamltesttransmogrify_test.dartPackage has 0 warnings.
Publishing
When you’re ready to publish your package, remove the --dry-run argument:
$ pub publish
Note: The pub command currently doesn’t support publishing a new package directly to a verified publisher. As a temporary workaround, publish new packages to a Google Account, and then transfer the package to a publisher.
Once a package has been transferred to a publisher, you can update the package using pub publish.
After your package has been successfully uploaded to pub.dev, any pub user can download it or depend on it in their projects. For example, if you just published version 1.0.0 of your transmogrify package, then another Dart developer can add it as a dependency in their pubspec.yaml:
dependencies:transmogrify: ^1.0.0
Transferring a package to a verified publisher
To transfer a package to a verified publisher, you must be an uploader for the package and an admin for the verified publisher.
Note: This process isn’t reversible. Once you transfer a package to a publisher, you can’t transfer it back to an individual account.
Here’s how to transfer a package to a verified publisher:
- Log in to pub.dev with a Google Account that’s listed as an uploader of the package.
- Go to the package details page (for example,
https://pub.dev/packages/http). - Select the Admin tab.
- Enter the name of the publisher, and click Transfer to Publisher.
What files are published?
All files in your package are included in the published package, with the following exceptions:
- Any
packagesdirectories. - Your package’s lockfile.
- If you aren’t using Git, all hidden files (that is, files whose names begin with
.). - If you’re using Git, any files ignored by your
.gitignorefile.
Be sure to delete any files you don’t want to include (or add them to .gitignore). pub publish lists all files that it’s going to publish before uploading your package, so examine the list carefully before completing your upload.
Uploaders
Whoever publishes the first version of a package automatically becomes the first and only person authorized to upload additional versions of that package. To allow or disallow other people to upload versions, use the pub uploader command or transfer the package to a verified publisher.
If a package has a verified publisher, then the pub.dev page for that package displays the publisher domain. Otherwise, the page displays the email addresses of the authorized uploaders for the package.
Publishing prereleases
As you work on a package, consider publishing it as a prerelease. Prereleases can be useful when any of the following are true:
- You’re actively developing the next major version of the package.
- You want beta testers for the next release candidate of the package.
- The package depends on an unstable version of the Dart or Flutter SDK.
As described in semantic versioning, to make a prerelease of a version you append a suffix to the version. For example, to make a prerelease of version 2.0.0 you might use the version 2.0.0-dev.1. Later, when you release version 2.0.0, it will take precedence over all 2.0.0-XXX prereleases.
Because pub prefers stable releases when available, users of a prerelease package might need to change their dependency constraints. For example, if a user wants to test prereleases of version 2.1, then instead of ^2.0.0 or ^2.1.0 they might specify ^2.1.0-dev.1.
Note: If a stable package in the dependency graph depends on a prerelease, then pub chooses that prerelease instead of a stable release.
When a prerelease is published to pub.dev, the package page displays links to both the prerelease and the stable release. The prerelease doesn’t affect the analysis score, show up in search results, or replace the package README.md and documentation.
Marking packages as discontinued
Although packages always remain published, it can be useful to signal to developers that a package is no longer being actively maintained. For this, you can mark a package as discontinued. A discontinued package remains published and viewable on pub.dev, but it has a clear DISCONTINUED badge and doesn’t appear in pub.dev search results.
To mark a package as discontinued, sign in to pub.dev using a Google Account that’s an uploader or verified publisher admin for the package. Then use the Admin tab of the individual package to mark the package as discontinued.
Resources
For more information, see the reference pages for the following pub commands: