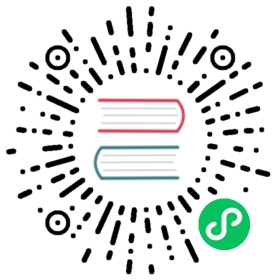How-To: Set up Fluentd, Elastic search and Kibana in Kubernetes
How to install Fluentd, Elastic Search, and Kibana to search logs in Kubernetes
Prerequisites
Install Elastic search and Kibana
Create a Kubernetes namespace for monitoring tools
kubectl create namespace dapr-monitoring
Add the helm repo for Elastic Search
helm repo add elastic https://helm.elastic.cohelm repo update
Install Elastic Search using Helm
By default, the chart creates 3 replicas which must be on different nodes. If your cluster has fewer than 3 nodes, specify a smaller number of replicas. For example, this sets the number of replicas to 1:
helm install elasticsearch elastic/elasticsearch --version 7.17.3 -n dapr-monitoring --set replicas=1
Otherwise:
helm install elasticsearch elastic/elasticsearch --version 7.17.3 -n dapr-monitoring
If you are using minikube or simply want to disable persistent volumes for development purposes, you can do so by using the following command:
helm install elasticsearch elastic/elasticsearch --version 7.17.3 -n dapr-monitoring --set persistence.enabled=false,replicas=1
Install Kibana
helm install kibana elastic/kibana --version 7.17.3 -n dapr-monitoring
Ensure that Elastic Search and Kibana are running in your Kubernetes cluster
$ kubectl get pods -n dapr-monitoringNAME READY STATUS RESTARTS AGEelasticsearch-master-0 1/1 Running 0 6m58skibana-kibana-95bc54b89-zqdrk 1/1 Running 0 4m21s
Install Fluentd
Install config map and Fluentd as a daemonset
Download these config files:
Note: If you already have Fluentd running in your cluster, please enable the nested json parser so that it can parse JSON-formatted logs from Dapr.
Apply the configurations to your cluster:
kubectl apply -f ./fluentd-config-map.yamlkubectl apply -f ./fluentd-dapr-with-rbac.yaml
Ensure that Fluentd is running as a daemonset. The number of FluentD instances should be the same as the number of cluster nodes. In the example below, there is only one node in the cluster:
$ kubectl get pods -n kube-system -wNAME READY STATUS RESTARTS AGEcoredns-6955765f44-cxjxk 1/1 Running 0 4m41scoredns-6955765f44-jlskv 1/1 Running 0 4m41setcd-m01 1/1 Running 0 4m48sfluentd-sdrld 1/1 Running 0 14s
Install Dapr with JSON formatted logs
Install Dapr with enabling JSON-formatted logs
helm repo add dapr https://dapr.github.io/helm-charts/helm repo updatehelm install dapr dapr/dapr --namespace dapr-system --set global.logAsJson=true
Enable JSON formatted log in Dapr sidecar
Add the
dapr.io/log-as-json: "true"annotation to your deployment yaml. For example:apiVersion: apps/v1kind: Deploymentmetadata:name: pythonappnamespace: defaultlabels:app: pythonspec:replicas: 1selector:matchLabels:app: pythontemplate:metadata:labels:app: pythonannotations:dapr.io/enabled: "true"dapr.io/app-id: "pythonapp"dapr.io/log-as-json: "true"...
Search logs
Note: Elastic Search takes a time to index the logs that Fluentd sends.
Port-forward from localhost to
svc/kibana-kibana$ kubectl port-forward svc/kibana-kibana 5601 -n dapr-monitoringForwarding from 127.0.0.1:5601 -> 5601Forwarding from [::1]:5601 -> 5601Handling connection for 5601Handling connection for 5601
Browse to
http://localhost:5601Expand the drop-down menu and click Management → Stack Management

On the Stack Management page, select Data → Index Management and wait until
dapr-*is indexed.
Once
dapr-*is indexed, click on Kibana → Index Patterns and then the Create index pattern button.
Define a new index pattern by typing
dapr*into the Index Pattern name field, then click the Next step button to continue.
Configure the primary time field to use with the new index pattern by selecting the
@timestampoption from the Time field drop-down. Click the Create index pattern button to complete creation of the index pattern.
The newly created index pattern should be shown. Confirm that the fields of interest such as
scope,type,app_id,level, etc. are being indexed by using the search box in the Fields tab.Note: If you cannot find the indexed field, please wait. The time it takes to search across all indexed fields depends on the volume of data and size of the resource that the elastic search is running on.

To explore the indexed data, expand the drop-down menu and click Analytics → Discover.

In the search box, type in a query string such as
scope:*and click the Refresh button to view the results.Note: This can take a long time. The time it takes to return all results depends on the volume of data and size of the resource that the elastic search is running on.

References
- Fluentd for Kubernetes
- Elastic search helm chart
- Kibana helm chart
- Kibana Query Language
- Troubleshooting using Logs
Last modified December 21, 2022: Docs upmerge 12/16 (#3015) (268da740)