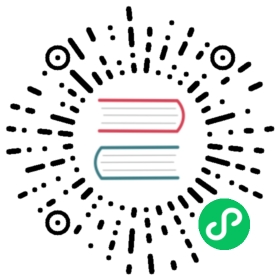Graph Widget Context Menu
Highlight Block
Description: Open the Color Picker dialog to set a background color for the selected block in the Graph view.
Steps: Right-click on a nodeblock in the Graph view and choose Highlight block.
UnHighlight Block
Description: If a block in the Graph view is highlighted, this option will unhighlight it and restore the original color.
Steps: Right-click on a highlighted nodeblock in the Graph view and choose Unhighlight block.
Highlight Instruction
Description: Open the Color Picker dialog to set a background color for the selected instruction in the Graph view.
Steps: Right-click on an instruction in the Graph view and choose Highlight instruction.
UnHighlight Instruction
Description: If an instruction in the Graph view is highlighted, this option will unhighlight it and restore the original color.
Steps: Right-click on a highlighted instruction in the Graph view and choose Unhighlight instruction.
Export Graph
Description: Export the current graph to one of the following formats:
PNG Image
JPEG Image
SVG Image
When Graphviz is installed, the following options are also available:
Graphviz PostScript File
Graphviz Dot File
Graphviz JSON File
Graphviz Gif Image
Graphviz PNG Image
Graphviz JPG Image
Graphviz SVG Image
Steps: Right-click anywhere on the Graph view and choose Export Graph.
Graph Layout Direction
Description: Graph layout direction can be either vertical top to bottom or horizontal left to right.
Steps: Right-click anywhere on the Graph view Layout -> Horizontal.
Choose Graph Layout
Description: Choose the layout to be used by Cutter to display the Graph. Cutter supports the following Graph layout algorithms:
Grid narrow
Grid medium
Grid wide
When Graphviz is installed, the following options are also available:
Graphviz polyline
Graphviz ortho
Steps: Right-click anywhere on the Graph view and choose a layout from the Layout sub-menu.