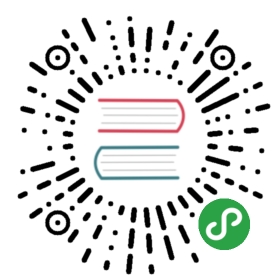Building the HTML
I’m going to abandon the native ConvertTo-HTML cmdlet that I’ve discussed so far, Instead, I’m going to ask you to use the EnhancedHTML2 module that comes with this ebook. Note that, as of October 2013, this is a new version of the module - it’s simpler than the EnhancedHTML module I introduced with the original edition of this book.
Let’s start with the script that actually uses the module. It’s included with this book as EnhancedHTML2-Demo.ps1, so herein I’m going to paste the whole thing, and then insert explanations about what each bit does. Note that I can’t control how the code will line-wrap in an e-reader, so it might look wacky.
#requires -module EnhancedHTML2<#.SYNOPSISGenerates an HTML-based system report for one or more computers.Each computer specified will result in a separate HTML file;specify the -Path as a folder where you want the files written.Note that existing files will be overwritten..PARAMETER ComputerNameOne or more computer names or IP addresses to query..PARAMETER PathThe path of the folder where the files should be written..PARAMETER CssPathThe path and filename of the CSS template to use..EXAMPLE.\New-HTMLSystemReport -ComputerName ONE,TWO `-Path C:\Reports\#>[CmdletBinding()]param([Parameter(Mandatory=$True,ValueFromPipeline=$True,ValueFromPipelineByPropertyName=$True)][string[]]$ComputerName,[Parameter(Mandatory=$True)][string]$Path)
The above section tells us that this is an “advanced script,” meaning it uses PowerShell’s cmdlet binding. You can specify one or more computer names to report from, and you must specify a folder path (not a filename) in which to store the final reports.
BEGIN {Remove-Module EnhancedHTML2Import-Module EnhancedHTML2}
The BEGIN block can technically be removed. I use this demo to test the module, so it’s important that it unload any old version from memory and then re-load the revised version. In production you don’t need to do the removal. In fact, PowerShell v3 and later won’t require the import, either, if the module is properly located in \Documents\WindowsPowerShell\Modules\EnhancedHTML2.
PROCESS {$style = @"<style>body {color:#333333;font-family:Calibri,Tahoma;font-size: 10pt;}h1 {text-align:center;}h2 {border-top:1px solid #666666;}th {font-weight:bold;color:#eeeeee;background-color:#333333;cursor:pointer;}.odd { background-color:#ffffff; }.even { background-color:#dddddd; }.paginate_enabled_next, .paginate_enabled_previous {cursor:pointer;border:1px solid #222222;background-color:#dddddd;padding:2px;margin:4px;border-radius:2px;}.paginate_disabled_previous, .paginate_disabled_next {color:#666666;cursor:pointer;background-color:#dddddd;padding:2px;margin:4px;border-radius:2px;}.dataTables_info { margin-bottom:4px; }.sectionheader { cursor:pointer; }.sectionheader:hover { color:red; }.grid { width:100% }.red {color:red;font-weight:bold;}</style>"@
That’s called a Cascading Style Sheet, or CSS. There are a few cool things to pull out from this:
I’ve jammed the entire <style></style> section into a here-string, and stored that in the variable $style. That’ll make it easy to refer to this later.
Notice that I’ve defined styling for several HTML tags, such as H1, H2, BODY, and TH. Those style definitions list the tag name without a preceding period or hash sign. Inside curly brackets, you define the style elements you care about, such as font size, text alignment, and so on. Tags like H1 and H2 already have predefined styles set by your browser, like their font size; anything you put in the CSS will override the browser defaults.
Styles also inherit. The entire body of the HTML page is contained within the <BODY></BODY> tags, so whatever you assign to the BODY tag in the CSS will also apply to everything in the page. My body sets a font family and a font color; H1 and H2 tags will use the same font and color.
You’ll also see style definitions preceded by a period. Those are called class styles, and I made them up out of thin air. These are sort of reusable style templates that can be applied to any element within the page. The “.paginate” ones are actually used by the JavaScript I use to create dynamic tables; I didn’t like the way its Prev/Next buttons looked out of the box, so I modified my CSS to apply different styles.
Pay close attention to .odd, .even, and .red in the CSS. I totally made those up, and you’ll see me use them in a bit.
function Get-InfoOS {[CmdletBinding()]param([Parameter(Mandatory=$True)][string]$ComputerName)$os = Get-WmiObject -class Win32_OperatingSystem -ComputerName $ComputerName$props = @{'OSVersion'=$os.version'SPVersion'=$os.servicepackmajorversion;'OSBuild'=$os.buildnumber}New-Object -TypeName PSObject -Property $props}function Get-InfoCompSystem {[CmdletBinding()]param([Parameter(Mandatory=$True)][string]$ComputerName)$cs = Get-WmiObject -class Win32_ComputerSystem -ComputerName $ComputerName$props = @{'Model'=$cs.model;'Manufacturer'=$cs.manufacturer;'RAM (GB)'="{0:N2}" -f ($cs.totalphysicalmemory / 1GB);'Sockets'=$cs.numberofprocessors;'Cores'=$cs.numberoflogicalprocessors}New-Object -TypeName PSObject -Property $props}function Get-InfoBadService {[CmdletBinding()]param([Parameter(Mandatory=$True)][string]$ComputerName)$svcs = Get-WmiObject -class Win32_Service -ComputerName $ComputerName `-Filter "StartMode='Auto' AND State<>'Running'"foreach ($svc in $svcs) {$props = @{'ServiceName'=$svc.name;'LogonAccount'=$svc.startname;'DisplayName'=$svc.displayname}New-Object -TypeName PSObject -Property $props}}function Get-InfoProc {[CmdletBinding()]param([Parameter(Mandatory=$True)][string]$ComputerName)$procs = Get-WmiObject -class Win32_Process -ComputerName $ComputerNameforeach ($proc in $procs) {$props = @{'ProcName'=$proc.name;'Executable'=$proc.ExecutablePath}New-Object -TypeName PSObject -Property $props}}function Get-InfoNIC {[CmdletBinding()]param([Parameter(Mandatory=$True)][string]$ComputerName)$nics = Get-WmiObject -class Win32_NetworkAdapter -ComputerName $ComputerName `-Filter "PhysicalAdapter=True"foreach ($nic in $nics) {$props = @{'NICName'=$nic.servicename;'Speed'=$nic.speed / 1MB -as [int];'Manufacturer'=$nic.manufacturer;'MACAddress'=$nic.macaddress}New-Object -TypeName PSObject -Property $props}}function Get-InfoDisk {[CmdletBinding()]param([Parameter(Mandatory=$True)][string]$ComputerName)$drives = Get-WmiObject -class Win32_LogicalDisk -ComputerName $ComputerName `-Filter "DriveType=3"foreach ($drive in $drives) {$props = @{'Drive'=$drive.DeviceID;'Size'=$drive.size / 1GB -as [int];'Free'="{0:N2}" -f ($drive.freespace / 1GB);'FreePct'=$drive.freespace / $drive.size * 100 -as [int]}New-Object -TypeName PSObject -Property $props}}
The preceding six functions do nothing but retrieve data from a single computer (notice that their -ComputerName parameter is defined as [string], accepting one value, rather than [string[]] which would accept multiples). If you can’t figure out how these work… you probably need to step back a bit!
For formatting purposes in this book, you’re seeing me use the back tick character (like after -ComputerName $ComputerName). That escapes the carriage return right after it, turning it into a kind of line-continuation character. I point it out because it’s easy to miss, being such a tiny character.
foreach ($computer in $computername) {try {$everything_ok = $trueWrite-Verbose "Checking connectivity to $computer"Get-WmiObject -class Win32_BIOS -ComputerName $Computer -EA Stop | Out-Null} catch {Write-Warning "$computer failed"$everything_ok = $false}
The above kicks off the main body of my demo script. It’s taking whatever computer names were passed to the script’s -ComputerName parameter, and going through them one at a time. It’s making a call to Get-WmiObject as a test - if this fails, I don’t want to do anything with the current computer name at all. The remainder of the script only runs if that WMI call succeeds.
if ($everything_ok) {$filepath = Join-Path -Path $Path -ChildPath "$computer.html"
Remember that this script’s other parameter is -Path. I’m using Join-Path to combine $Path with a filename. Join-Path ensures the right number of backslashes, so that if -Path is “C:” or “C:\” I’ll get a valid file path. The filename will be the current computer’s name, followed by the .html filename extension.
$params = @{'As'='List';'PreContent'='<h2>OS</h2>'}$html_os = Get-InfoOS -ComputerName $computer |ConvertTo-EnhancedHTMLFragment @params
Here’s my first use of the EnhancedHTML2 module: The ConvertTo-EnhancedHTMLFragment. Notice what I’m doing:
I’m using a hashtable to define the command parameters, including both -As List and -PreContent ‘
<h2>OS</h2>‘ as parameters and their values. This specifies a list-style output (vs. a table), preceded by the heading “OS” in the H2 style. Glance back at the CSS, and you’ll see I’ve applied a top border to all<H2>element, which will help visually separate my report sections.I’m running my Get-InfoOS command, passing in the current computer name. The output is being piped to…
ConvertTo-EnhancedHTMLFragment, which is being given my hashtable of parameters. The result will be a big string of HTML, which will be stored in $html_os.
$params = @{'As'='List';'PreContent'='<h2>Computer System</h2>'}$html_cs = Get-InfoCompSystem -ComputerName $computer |ConvertTo-EnhancedHTMLFragment @params
That’s a very similar example, for the second section of my report.
$params = @{'As'='Table';'PreContent'='<h2>♦ Local Disks</h2>';'EvenRowCssClass'='even';'OddRowCssClass'='odd';'MakeTableDynamic'=$true;'TableCssClass'='grid';'Properties'='Drive',@{n='Size(GB)';e={$_.Size}},@{n='Free(GB)';e={$_.Free};css={if ($_.FreePct -lt 80) { 'red' }}},@{n='Free(%)';e={$_.FreePct};css={if ($_.FreeePct -lt 80) { 'red' }}}}$html_dr = Get-InfoDisk -ComputerName $computer |ConvertTo-EnhancedHTMLFragment @params
OK, that’s a more complex example. Let’s look at the parameters I’m feeding to ConvertTo-EnhancedHTMLFragment:
As is being given Table instead of List, so this output will be in a columnar table layout (a lot like Format-Table would produce, only in HTML).
For my section header, I’ve added a diamond symbol using the HTML ♦ entity. I think it looks pretty. That’s all.
Since this will be a table, I get to specify -EvenRowCssClass and -OddRowCssClass. I’m giving them the values “even” and “odd,” which are the two classes (.even and .odd) I defined in my CSS. See, this is creating the link between those table rows and my CSS. Any table row “tagged” with the “odd” class will inherit the formatting of “.odd” from my CSS. You don’t include the period when specifying the class names with these parameters; only the CSS puts a period in front of the class name.
-MakeTableDynamicis being set to $True, which will apply the JavaScript necessary to turn this into a sortable, paginated table. This will require the final HTML to link to the necessary JavaScript file, which I’ll cover when we get there.-TableCssClassis optional, but I’m using it to assign the class “grid.” Again, if you peek back at the CSS, you’ll see that I defined a style for “.grid,” so this table will inherit those style instructions.Last up is the
-Propertiesparameter. This works a lot like the-Propertiesparameters ofSelect-ObjectandFormat-Table. The parameter accepts a comma-separated list of properties. The first, Drive, is already being produced byGet-InfoDisk. The next three are special: they’re hashtables, creating custom columns just like Format-Table would do. Within the hashtable, you can use the following keys:n (or name, or l, or label) specifies the column header - I’m using “Size(GB),” “Free(GB)”, and “Free(%)” as column headers.
e (or expression) is a script block, which defines what the table cell will contain. Within it, you can use $_ to refer to the piped-in object. In this example, the piped-in object comes from Get-InfoDisk, so I’m referring to the object’s Size, Free, and FreePct properties.
css (or cssClass) is also a script block. While the rest of the keys work the same as they do with Select-Object or Format-Table, css (or cssClass) is unique to ConvertTo-EnhancedHTMLFragment. It accepts a script block, which is expected to produce either a string, or nothing at all. In this case, I’m checking to see if the piped-in object’s FreePct property is less than 80 or not. If it is, I output the string “red.” That string will be added as a CSS class of the table cell. Remember, back in my CSS I defined the class “.red” and this is where I’m attaching that class to table cells.
As a note, I realize it’s silly to color it red when the disk free percent is less than 80%. It’s just a good example to play with. You could easily have a more complex formula, like if ($\.FreePct -lt 20) { ‘red’ } elseif ($_.FreePct -lt 40) { ‘yellow’ } else { ‘green’ }_ - that would assume you’d defined the classes “.red” and “.yellow” and “.green” in your CSS.
$params = @{'As'='Table';'PreContent'='<h2>♦ Processes</h2>';'MakeTableDynamic'=$true;'TableCssClass'='grid'}$html_pr = Get-InfoProc -ComputerName $computer |ConvertTo-EnhancedHTMLFragment @params$params = @{'As'='Table';'PreContent'='<h2>♦ Services to Check</h2>';'EvenRowCssClass'='even';'OddRowCssClass'='odd';'MakeHiddenSection'=$true;'TableCssClass'='grid'}$html_sv = Get-InfoBadService -ComputerName $computer |ConvertTo-EnhancedHTMLFragment @params
More of the same in the above two examples, with just one new parameter: -MakeHiddenSection. This will cause that section of the report to be collapsed by default, displaying only the -PreContent string. Clicking on the string will expand and collapse the report section.
Notice way back in my CSS that, for the class .sectionHeader, I set the cursor to a pointer icon, and made the section text color red when the mouse hovers over it. That helps cue the user that the section header can be clicked. The EnhancedHTML2 module always adds the CSS class “sectionheader” to the -PreContent, so by defining “.sectionheader” in your CSS, you can further style the section headers.
$params = @{'As'='Table';'PreContent'='<h2>♦ NICs</h2>';'EvenRowCssClass'='even';'OddRowCssClass'='odd';'MakeHiddenSection'=$true;'TableCssClass'='grid'}$html_na = Get-InfoNIC -ComputerName $Computer |ConvertTo-EnhancedHTMLFragment @params
Nothing new in the above snippet, but now we’re ready to assemble the final HTML:
$params = @{'CssStyleSheet'=$style;'Title'="System Report for $computer";'PreContent'="<h1>System Report for $computer</h1>";'HTMLFragments'=@($html_os,$html_cs,$html_dr,$html_pr,$html_sv,$html_na);'jQueryDataTableUri'='C:\html\jquerydatatable.js';'jQueryUri'='C:\html\jquery.js'}ConvertTo-EnhancedHTML @params |Out-File -FilePath $filepath<#$params = @{'CssStyleSheet'=$style;'Title'="System Report for $computer";'PreContent'="<h1>System Report for $computer</h1>";'HTMLFragments'=@($html_os,$html_cs,$html_dr,$html_pr,$html_sv,$html_na)}ConvertTo-EnhancedHTML @params |Out-File -FilePath $filepath#>}}}
The uncommented code and commented code both do the same thing. The first one, uncommented, sets a local file path for the two required JavaScript files. The commented one doesn’t specify those parameters, so the final HTML defaults to pulling the JavaScript from Microsoft’s Web-based Content Delivery Network (CDN). In both cases:
-CssStyleSheet specifies my CSS - I’m feeding it my predefined $style variable. You could also link to an external style sheet (there’s a different parameter, -CssUri, for that), but having the style embedded in the HTML makes it more self-contained.
-Title specifies what will be displayed in the browser title bar or tab.
-PreContent, which I’m defining using the HTML
<H1>tags, will appear at the tippy-top of the report. There’s also a -PostContent if you want to add a footer.-HTMLFragments wants an array (hence my use of @() to create an array) of HTML fragments produced by ConvertTo-EnhancedHTMLFragment. I’m feeding it the 6 HTML report sections I created earlier.
The final result is piped out to the file path I created earlier. The result:

I have my two collapsed sections last. Notice that the process list is paginated, with Previous/Next buttons, and notice that my 80%-free disk is highlighted in red. The tables show 10 entries by default, but can be made larger, and they offer a built-in search box. Column headers are clickable for sorting purposes.
Frankly, I think it’s pretty terrific!