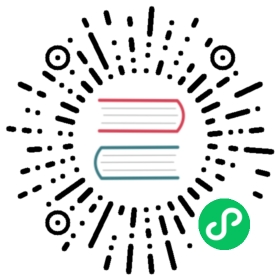- Secured Communications (SSL/TLS)
- SSL/TLS Configuration
- Setting up a Keystore/Truststore With a Certificate Chain
Secured Communications (SSL/TLS)
Secured communication allows you to encrypt traffic between the CrateDB node and a client. This applies to connections using HTTP (i.e. Admin UI, Crash, HTTP Endpoint), the PostgreSQL Wire Protocol (i.e. JDBC, psql), and MQTT Ingestion Source.
Connections are secured using Transport Layer Security (TLS).
Note that once SSL is enabled for HTTP connections, only connections using HTTPS are allowed. Same applies to secure MQTT connections. This is in contrast to the PostgreSQL Wire Protocol, which still allows non-encrypted connections when SSL is enabled. If you want to enforce SSL usage, please consult the Host Based Authentication (HBA).
Note
Secured Communications is an Enterprise Edition feature.
Table of Contents
- SSL/TLS Configuration
- Setting up a Keystore/Truststore With a Certificate Chain
SSL/TLS Configuration
To enable SSL a keystore and a few configuration changes are necessary. These changes need to be made in the crate.yml file on each node that should have secure communications enabled.
Skip to Generate Keystore With a Private Key for a step-by-step instruction on how to create a keystore.
Once the keystore (and optional truststore) is created, continue with the following steps:
- Set
ssl.psql.enabled,ssl.http.enabledorssl.ingestion.mqtt.enabledtotrue.- Configure the KeyStore
- (Optional) Configure a Separate Truststore
Configure the KeyStore
SSL/TLS needs a keystore. The keystore holds the node certificate(s) which should be signed by a certificate authority (CA). A third-party CA or your organization’s existing CA can be used.
When a client connects to a node using SSL/TLS, the client receives the certificate provided by the node and will determine if the node’s certificate is valid, trusted, and matches the hostname or IP address it is trying to connect to.
Caution
Technically, it’s possible to disable CA checks for certificates on the client. It is strongly recommended however to use certificates signed by an official CA or by a private CA (company PKI) that is also known to the client. This will help to ensure that establishing trust is as painless as possible.
See Generate Keystore With a Private Key for information about how to create a keystore.
Once the keystore is prepared, define the absolute file path to the keystore .jks file on the node using ssl.keystore_filepath setting.
Note
Make sure that the keystore file has the right permissions and is accessible by the system user crate.
Also, define the password needed to decrypt the keystore by using the ssl.keystore_password setting.
Use ssl.keystore_key_password setting to define the key password used when creating the keystore.
For a full list of the settings needed to configure SSL/TLS, refer to SSL configuration reference.
Configure a Separate Truststore
Trusted CA certificates can be stored in a node’s keystore or a separate truststore can be used to store them.
If you want to use a separate truststore, create a node truststore and import the CA certificate(s) you want to trust. Once the truststore is prepared, define the absolute file path of the truststore .jks file on the node using the ssl.truststore_filepath setting.
Note
Make sure that the truststore file has the right permissions and is accessible by the system user crate.
Also define the password needed to decrypt the keystore by using the ssl.truststore_password setting.
For a full list of the settings needed to configure SSL/TLS, refer to SSL configuration reference.
Connecting to a CrateDB Node Using HTTPS
Connect to a CrateDB Node Using the Admin UI
Crate’s HTTP endpoint remains unchanged. When you have turned on secure communication, it will use HTTPS instead of plain HTTP. Simply point your browser to the same URL you used before but changing the protocol to https:
For example, http://localhost:4200 becomes https://localhost:4200. If you have not configured the CrateDB node’s Keystore with a signed certificate from a Certificate Authority (CA), then you will get something like the following: NET::ERR_CERT_AUTHORITY_INVALID. You either need to get your certificate signed from one of the CAs included in your browser or import your owned certificates into the browser. A third option is storing an exception for the CrateDB node certification in your browser after verifying that this is indeed a certificate you trust.
Connect to a CrateDB Node Using Crash
You can connect to a CrateDB node using a secure communication:
crash --hosts https://localhost:4200
To validate the provided certificates, please see the options --verify-ssl and --key-file.
Connect to a CrateDB Node Using REST
Issue your REST requests to the node using the https:// protocol. You may have to configure your client to validate the received certificate accordingly.
Connecting to a CrateDB Node Using PostgreSQL Wire Protocol With SSL/TLS
Connect to a CrateDB Node Using JDBC
JDBC needs to validate the CrateDB node’s identity by checking that the node certificate is signed by a trusted authority. If the certificate is signed by a certificate authority (CA) that is known to the Java runtime, there is nothing further to do (as Java comes with copies of the most common CA’s certificates).
If you have a certificate that is signed by a CA not known to the Java runtime, you need to configure a truststore which contains the node’s certificate and provide the path to the truststore file along with the password when starting your Java application:
java -Djavax.net.ssl.trustStore=mystore -Djavax.net.ssl.trustStorePassword=mypassword com.mycompany.MyApp
In case you face any issues extra debugging information is available by adding -Djavax.net.debug=ssl to your command line.
Last but not least, the connection parameter ssl=true must be added to the connection URL so that the JDBC driver will try and establish an SSL connection.
For further information, visit jdbc ssl documentation.
Connect to a CrateDB Node Using psql
By default, psql attempts to use ssl if available on the node. For further information including the different SSL modes please visit the psql documentation.
Connecting to a CrateDB MQTT Endpoint With SSL/TLS
A CrateDB node configured to run as an MQTT endpoint can only accept encrypted connections if SSL ingestion is enabled, namely if the ssl.ingestion.mqtt.enabled setting is configured to true and the ingestion.mqtt.port setting is 8883.
Setting up a Keystore/Truststore With a Certificate Chain
In case you need to setup a Keystore or a Trustore, here are the commands to get you started. All the commands use a validity of 36500 days (about 100 years). You might want to use less.
Generate Keystore With a Private Key
The first step is to create a keystore with a private key using the RSA algorithm. The “first and last name” is the common name (CN) which should overlap with the URL the service it is used with.
Command:
keytool -keystore keystore -genkey -keyalg RSA -alias server -validity 36500
Output:
Enter keystore password:Re-enter new password:What is your first and last name?[Unknown]: ssl.crate.ioWhat is the name of your organizational unit?[Unknown]: Cryptography DepartmentWhat is the name of your organization?[Unknown]: Crate.io GmbHWhat is the name of your City or Locality?[Unknown]: BerlinWhat is the name of your State or Province?[Unknown]: BerlinWhat is the two-letter country code for this unit?[Unknown]: DEIs CN=ssl.crate.io, OU=Cryptography Department, O=Crate.io GmbH, L=Berlin, ST=Berlin, C=DE correct?[no]: yesEnter key password for <server>(RETURN if same as keystore password):Re-enter new password:
Generate a Certificate Signing Request
To establish trust for this key, we need to sign it. This is done by generating a certificate signing request.
If you have access to a certificate authority (CA), you can skip the next steps and get the signed certificate from the CA using the signing request which we will generate with the command below. If you don’t have access to a CA, then follow the optional steps after this step to establish your own CA.
Command:
keytool -keystore keystore -certreq -alias server -keyalg RSA -file server.csr
Output:
Enter keystore password:Enter key password for <server>
Optional: Use a Self-Signed Certificate to Act as a Certificate Authority (CA)
Note
Only follow these optional steps if you want to create your own Certificate Authority (CA). Otherwise, please request a signed certificate from one of the CAs bundled with Java.
Generate a Self-Signed Certificate
If you don’t get your certificate signed from one of the official CAs, you might want to create your own CA with a self-signed certificate. The common name (CN) should overlap with the CN of the server key generated in the first step. For example, ssl.crate.io overlaps with *.crate.io.
Note
In this step by step guide it is shown how to create a server certificate. If you want to create a client certificate the steps are almost the same with the exception of providing a common name that is equivalent to the crate username as described in client certificate authentication method.
Command:
openssl req -x509 -sha256 -nodes -days 36500 -newkey rsa:2048 \-keyout rootCA.key -out rootCA.crt
Output:
Generating a 2048 bit RSA private key.......................................................................+++.............................................................+++writing new private key to 'rootCA.key'-----You are about to be asked to enter information that will be incorporatedinto your certificate request.What you are about to enter is what is called a Distinguished Name or a DN.There are quite a few fields but you can leave some blankFor some fields there will be a default value,If you enter '.', the field will be left blank.-----Country Name (2 letter code) [AU]:ATState or Province Name (full name) [Some-State]:VorarlbergLocality Name (eg, city) []:DornbirnOrganization Name (eg, company) [Internet Widgits Pty Ltd]:Crate.ioOrganizational Unit Name (eg, section) []:Cryptography DepartmentCommon Name (e.g. server FQDN or YOUR name) []:*.crate.ioEmail Address []:info@crate.io
Generate a Signed Cert
In order that the server can prove itself to have a valid and trusted domain it is required that the server certificate contains subjectAltName.
Create a file called ssl.ext with the following content. In section [alt_names] list valid domain names of the server:
authorityKeyIdentifier=keyid,issuerbasicConstraints=CA:FALSEkeyUsage = digitalSignature, nonRepudiation, keyEncipherment, dataEnciphermentsubjectAltName = @alt_names[alt_names]DNS.1 = www.example.com
Now you can generate a signed cert from our certificate signing request.
Command:
openssl x509 -req -in server.csr -CA rootCA.crt -CAkey rootCA.key \-CAcreateserial -out server.crt -sha256 -days 36500
Output:
Signature oksubject=/C=DE/ST=Berlin/L=Berlin/O=Crate.io GmbH/OU=Cryptography Department/CN=ssl.crate.ioGetting CA Private Key
Import the CA Certificate Into the Keystore
The CA needs to be imported to the Keystore for the certificate chain to be available when we import our signed certificate.
Command:
keytool -import -keystore keystore -file rootCA.crt -alias theCARoot
Output:
Enter keystore password:Owner: EMAILADDRESS=info@crate.io, CN=*.crate.io, OU=Cryptography Department, O=Crate.io, L=Dornbirn, ST=Vorarlberg, C=ATIssuer: EMAILADDRESS=info@crate.io, CN=*.crate.io, OU=Cryptography Department, O=Crate.io, L=Dornbirn, ST=Vorarlberg, C=ATSerial number: f13562ec6184401eValid from: Mon Jun 12 13:09:17 CEST 2017 until: Wed May 19 13:09:17 CEST 2117Certificate fingerprints:MD5: BB:A1:79:53:FE:71:EC:61:2A:19:81:E8:0E:E8:C9:81SHA1: 96:66:C1:01:49:17:D1:19:FB:DB:83:86:50:3D:3D:AD:DA:F7:C6:A9SHA256: 69:82:C5:24:9A:A1:AE:DF:80:29:7A:26:92:C1:A5:9F:AF:7D:03:56:CC:C3:E9:73:3B:FD:85:66:35:D6:8A:9BSignature algorithm name: SHA256withRSAVersion: 3Extensions:#1: ObjectId: 2.5.29.35 Criticality=falseAuthorityKeyIdentifier [KeyIdentifier [0000: CD 29 4E 07 3D C3 7C D0 16 45 FB 0A CE 8D B4 98 .)N.=....E......0010: B7 A8 4C 79 ..Ly][EMAILADDRESS=info@crate.io, CN=*.crate.io, OU=Cryptography Department, O=Crate.io, L=Dornbirn, ST=Vorarlberg, C=AT]SerialNumber: [ f13562ec 6184401e]]#2: ObjectId: 2.5.29.19 Criticality=falseBasicConstraints:[CA:truePathLen:2147483647]#3: ObjectId: 2.5.29.14 Criticality=falseSubjectKeyIdentifier [KeyIdentifier [0000: CD 29 4E 07 3D C3 7C D0 16 45 FB 0A CE 8D B4 98 .)N.=....E......0010: B7 A8 4C 79 ..Ly]]Trust this certificate? [no]: yesCertificate was added to keystore
Import CA Into Truststore
If we are using our own CA, we should also import the certificate to the Truststore, such that it is available for clients which want to verify signatures.
Command:
keytool -import -keystore truststore -file rootCA.crt -alias theCARoot
Output:
Enter keystore password:Re-enter new password:Owner: EMAILADDRESS=info@crate.io, CN=*.crate.io, OU=Cryptography Department, O=Crate.io, L=Dornbirn, ST=Vorarlberg, C=ATIssuer: EMAILADDRESS=info@crate.io, CN=*.crate.io, OU=Cryptography Department, O=Crate.io, L=Dornbirn, ST=Vorarlberg, C=ATSerial number: f13562ec6184401eValid from: Mon Jun 12 13:09:17 CEST 2017 until: Wed May 19 13:09:17 CEST 2117Certificate fingerprints:MD5: BB:A1:79:53:FE:71:EC:61:2A:19:81:E8:0E:E8:C9:81SHA1: 96:66:C1:01:49:17:D1:19:FB:DB:83:86:50:3D:3D:AD:DA:F7:C6:A9SHA256: 69:82:C5:24:9A:A1:AE:DF:80:29:7A:26:92:C1:A5:9F:AF:7D:03:56:CC:C3:E9:73:3B:FD:85:66:35:D6:8A:9BSignature algorithm name: SHA256withRSAVersion: 3Extensions:#1: ObjectId: 2.5.29.35 Criticality=falseAuthorityKeyIdentifier [KeyIdentifier [0000: CD 29 4E 07 3D C3 7C D0 16 45 FB 0A CE 8D B4 98 .)N.=....E......0010: B7 A8 4C 79 ..Ly][EMAILADDRESS=info@crate.io, CN=*.crate.io, OU=Cryptography Department, O=Crate.io, L=Dornbirn, ST=Vorarlberg, C=AT]SerialNumber: [ f13562ec 6184401e]]#2: ObjectId: 2.5.29.19 Criticality=falseBasicConstraints:[CA:truePathLen:2147483647]#3: ObjectId: 2.5.29.14 Criticality=falseSubjectKeyIdentifier [KeyIdentifier [0000: CD 29 4E 07 3D C3 7C D0 16 45 FB 0A CE 8D B4 98 .)N.=....E......0010: B7 A8 4C 79 ..Ly]]Trust this certificate? [no]: yesCertificate was added to keystore
Import the Signed Certificate
Now we have a signed certificate, signed by either from a official CA or from our own CA. Let’s import it to the keystore.
Command:
keytool -import -keystore keystore -file server.crt -alias server
Output:
Enter keystore password:Enter key password for <server>Certificate reply was installed in keystore
Configuring CrateDB
Finally, you want to supply the keystore/truststore configuration in the CrateDB config, see Secured Communications (SSL/TLS).