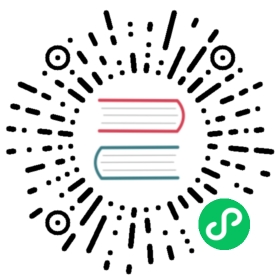Install Consul on Kubernetes with Helm
This topic describes how to install Consul on Kubernetes using the official Consul Helm chart. For instruction on how to install Consul on Kubernetes using the Consul K8s CLI, refer to Installing the Consul K8s CLI.
Introduction
We recommend using the Consul Helm chart to install Consul on Kubernetes for multi-cluster installations that involve cross-partition or cross datacenter communication. The Helm chart installs and configures all necessary components to run Consul.
Consul can run directly on Kubernetes so that you can leverage Consul functionality if your workloads are fully deployed to Kubernetes. For heterogeneous workloads, Consul agents can join a server running inside or outside of Kubernetes. Refer to the Consul on Kubernetes architecture to learn more about its general architecture.
The Helm chart exposes several useful configurations and automatically sets up complex resources, but it does not automatically operate Consul. You must still become familiar with how to monitor, backup, and upgrade the Consul cluster.
The Helm chart has no required configuration, so it installs a Consul cluster with default configurations. We strongly recommend that you learn about the configuration options before going to production.
Security warning: By default, Helm installs Consul with security configurations disabled so that the out-of-box experience is optimized for new users. We strongly recommend using a properly-secured Kubernetes cluster or making sure that you understand and enable Consul’s security features before going into production. Some security features are not supported in the Helm chart and require additional manual configuration.
Refer to the architecture section to learn more about the general architecture of Consul on Kubernetes.
For a hands-on experience with Consul as a service mesh for Kubernetes, follow the Getting Started with Consul service mesh tutorial.
Requirements
Using the Helm Chart requires Helm version 3.6+. Visit the Helm website to download the latest version.
Install Consul
Add the HashiCorp Helm Repository:
$ helm repo add hashicorp https://helm.releases.hashicorp.com"hashicorp" has been added to your repositories
Verify that you have access to the consul chart:
$ helm search repo hashicorp/consulNAME CHART VERSION APP VERSION DESCRIPTIONhashicorp/consul 1.0.1 1.14.1 Official HashiCorp Consul Chart
Before you install Consul on Kubernetes with Helm, ensure that the
consulKubernetes namespace does not exist. We recommend installing Consul on a dedicated namespace.$ kubectl get namespaceNAME STATUS AGEdefault Active 18hkube-node-lease Active 18hkube-public Active 18hkube-system Active 18h
Install Consul on Kubernetes using Helm. The Helm chart does everything to set up your deployment: after installation, agents automatically form clusters, elect leaders, and run the necessary agents.
Run the following command to install the latest version of Consul on Kubernetes with its default configuration.
$ helm install consul hashicorp/consul --set global.name=consul --create-namespace --namespace consul
You can also install Consul on a dedicated namespace of your choosing by modifying the value of the
-nflag for the Helm install.To install a specific version of Consul on Kubernetes, issue the following command with
--versionflag:$ export VERSION=1.0.1$ helm install consul hashicorp/consul --set global.name=consul --version ${VERSION} --create-namespace --namespace consul
Custom installation
If you want to customize your installation, create a values.yaml file to override the default settings. To learn what settings are available, run helm inspect values hashicorp/consul or read the Helm Chart Reference.
Minimal values.yaml for Consul service mesh
The following values.yaml config file contains the minimum required settings to enable Consul Service Mesh:

values.yaml
global:name: consul
After you create your values.yaml file, run helm install with the --values flag:
$ helm install consul hashicorp/consul --create-namespace --namespace consul --values values.yamlNAME: consul...
Enable the Consul CNI plugin
By default, Consul injects a connect-inject-init init container as part of the Kubernetes pod startup process when Consul is in transparent proxy mode. The container configures traffic redirection in the service mesh through the sidecar proxy. To configure redirection, the container requires elevated CAP_NET_ADMIN privileges, which may not be compatible with security policies in your organization.
Instead, you can enable the Consul container network interface (CNI) plugin to perform traffic redirection. Because the plugin is executed by the local Kubernetes kubelet, the plugin already has the elevated privileges necessary to configure the network.
The Consul Helm Chart is responsible for installing the Consul CNI plugin. To configure the plugin to be installed, add the following configuration to your values.yaml file:

values.yaml
global:name: consulconnectInject:enabled: truecni:enabled: truelogLevel: infocniBinDir: "/opt/cni/bin"cniNetDir: "/etc/cni/net.d"

values.yaml
global:name: consulconnectInject:enabled: truecni:enabled: truelogLevel: infocniBinDir: "/home/kubernetes/bin"cniNetDir: "/etc/cni/net.d"

values.yaml
global:name: consulopenshift:enabled: trueconnectInject:enabled: truecni:enabled: truelogLevel: infomultus: truecniBinDir: "/var/lib/cni/bin"cniNetDir: "/etc/kubernetes/cni/net.d"
The following table describes the available CNI plugin options:
| Option | Description | Default |
|---|---|---|
cni.enabled | Boolean value that enables or disables the CNI plugin. If true, the plugin is responsible for redirecting traffic in the service mesh. If false, redirection is handled by the connect-inject init container. | false |
cni.logLevel | String value that specifies the log level for the installer and plugin. You can specify the following values: info, debug, error. | info |
cni.namespace | Set the namespace to install the CNI plugin into. Overrides global namespace settings for CNI resources, for example kube-system | namespace used for consul-k8s install, for example consul |
cni.multus | Boolean value that enables multus CNI plugin support. If true, multus will be enabled. If false, Consul CNI will operate as a chained plugin. | false |
cni.cniBinDir | String value that specifies the location on the Kubernetes node where the CNI plugin is installed. | /opt/cni/bin |
cni.cniNetDir | String value that specifies the location on the Kubernetes node for storing the CNI configuration. | /etc/cni/net.d |
Enable Consul service mesh on select namespaces
By default, Consul Service Mesh is enabled on almost all namespaces within a Kubernetes cluster, with the exception of kube-system and local-path-storage. To restrict the service mesh to a subset of namespaces:
- specify a
namespaceSelectorthat matches a label attached to each namespace where you want to deploy the service mesh. In order to default to enabling service mesh on select namespaces by label, theconnectInject.defaultvalue must be set totrue.

values.yaml
global:name: consulconnectInject:enabled: truedefault: truenamespaceSelector: |matchLabels:connect-inject : enabled
Label the namespaces where you would like to enable Consul Service Mesh.
$ kubectl create ns foo$ kubectl label namespace foo connect-inject=enabled
Run
helm installwith the--valuesflag:$ helm install consul hashicorp/consul --create-namespace --namespace consul --values values.yamlNAME: consul
Update your Consul on Kubernetes configuration
If you already installed Consul and want to make changes, you need to run helm upgrade. Refer to Upgrading for more details.
Usage
You can view the Consul UI and access the Consul HTTP API after installation.
Viewing the Consul UI
The Consul UI is enabled by default when using the Helm chart.
For security reasons, it is not exposed through a LoadBalancer service by default. To visit the UI, you must use kubectl port-forward.
Port forward with TLS disabled
If running with TLS disabled, the Consul UI is accessible through http on port 8500:
$ kubectl port-forward service/consul-server --namespace consul 8500:8500...
After you set up the port forward, navigate to http://localhost:8500.
Port forward with TLS enabled
If running with TLS enabled, the Consul UI is accessible through https on port 8501:
$ kubectl port-forward service/consul-server --namespace consul 8501:8501...
After you set up the port forward, navigate to https://localhost:8501.
You need to click through an SSL warning from your browser because the Consul certificate authority is self-signed and not in the browser’s trust store.
ACLs Enabled
If ACLs are enabled, you need to input an ACL token to display all resources and make modifications in the UI.
To retrieve the bootstrap token that has full permissions, run:
$ kubectl get secrets/consul-bootstrap-acl-token --template='{{.data.token | base64decode }}'e7924dd1-dc3f-f644-da54-81a73ba0a178%
Then paste the token into the UI under the ACLs tab (without the %).
NOTE: If using multi-cluster federation, your kubectl context must be in the primary datacenter to retrieve the bootstrap token since secondary datacenters use a separate token with less permissions.
Exposing the UI through a service
If you want to expose the UI via a Kubernetes Service, configure the ui.service chart values. Because this service allows requests to the Consul servers, it should not be open to the world.
Accessing the Consul HTTP API
While technically any listening agent can respond to the HTTP API, communicating with the local Consul node has important caching behavior and allows you to use the simpler /agent endpoints for services and checks.
To find information about a node, you can use the downward API.
An example pod specification is shown below. In addition to pods, anything with a pod template can also access the downward API and can therefore also access Consul: StatefulSets, Deployments, Jobs, etc.
apiVersion: v1kind: Podmetadata:name: consul-examplespec:containers:- name: exampleimage: 'hashicorp/consul:latest'env:- name: HOST_IPvalueFrom:fieldRef:fieldPath: status.hostIPcommand:- '/bin/sh'- '-ec'- |export CONSUL_HTTP_ADDR="${HOST_IP}:8500"consul kv put hello worldrestartPolicy: Never
An example Deployment is also shown below to show how the host IP can be accessed from nested pod specifications:
apiVersion: apps/v1kind: Deploymentmetadata:name: consul-example-deploymentspec:replicas: 1selector:matchLabels:app: consul-exampletemplate:metadata:labels:app: consul-examplespec:containers:- name: exampleimage: 'hashicorp/consul:latest'env:- name: HOST_IPvalueFrom:fieldRef:fieldPath: status.hostIPcommand:- '/bin/sh'- '-ec'- |export CONSUL_HTTP_ADDR="${HOST_IP}:8500"consul kv put hello world
Next Steps
If you are still considering a move to Kubernetes, or to Consul on Kubernetes specifically, our Migrate to Microservices with Consul Service Mesh on Kubernetes collection uses an example application written by a fictional company to illustrate why and how organizations can migrate from monolith to microservices using Consul service mesh on Kubernetes. The case study in this collection should provide information valuable for understanding how to develop services that leverage Consul during any stage of your microservices journey.