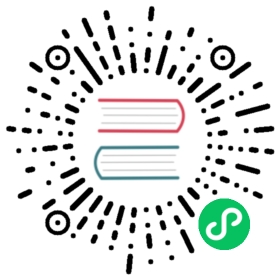Windows 构建示例
本文将演示将 Cocos Creator 开发的项目发布为 Windows 应用程序,需要以下准备工作:
- 一台 Windows 电脑
- C++ 开发环境
安装 C++ 编译环境
Windows 下需要安装 Visual Studio 2019/2022。
在安装 Visual Studio 时,请勾选 使用 C++ 的桌面开发 和 使用 C++ 的游戏开发 两个模块。
注意:在 使用 C++ 的游戏开发 模块中有一个 Cocos 选项,请勿勾选。
发布流程
准备测试项目
打开一个已有的项目,或者新建一个测试项目
构建

如上图所示,在 Cocos Creator 顶部菜单中选择 项目(Project) -> 构建发布(Build),可打开下面的构建面板。

配置通用选项
上图中,左边部分为 Cocos Creator 支持的所有平台都需要配置的公共参数,可以前往 通用发布配置 查看详情。
配置 Windows 专有选项
平台(Platform)选择为 Windows,面板向下滑动,可以看到如右图所示的原生(Native)平台和 Windows 平台特有的配置,详情请查看 原生平台通用构建选项 和 Windows 发布选项。
执行构建
配置完成后,点击 构建(Build) 按钮,即可生成 Visual Studio 的 *.sln 项目。
构建成功后,可以点击如下所示的打开文件按钮,打开生成的项目路径。

如果未更改过生成路径,可在同目录下找到 build/windows/proj 目录,内容如下所示:

在 Visual Studio 中编译运行
双击 build/windows/proj/项目名称.sln,即可用 Visual Studio 打开项目。

选择如图所示的 项目中包含了 cocos-engine 库以及项目代码,点击编译并运行按钮,即可启动项目。

*.sln为Visual Studio项目解决方案文件,推荐使用Visual Studio打开。也可以使用 Rider 等支持*.sln的 IDE 打开。
修改分辨率
可以通过 native/engine/common/classes/Game.cpp 中的 _windowInfo 进行修改:
默认分辨率为 800 x 600,我们以把分辨率改为 800 x 400 为例。
int Game::init() {_windowInfo.title = GAME_NAME;// configure window size_windowInfo.width = 800;_windowInfo.height = 400;}
修改完成后,在 Visual Studio 中再次编译运行,效果如下图所示:

进阶
脚本与原生通信
有时候,项目需要调用一些 Windows 的系统功能,或者当集成了某个第三方的 SDK 库后,调要通过脚本代码调用其 API,此时就需要用到脚本层与原生层的通信机制。
JS 脚本与 C++ 通信机制请参考:JSB 使用指南。
在原生环境调试代码
有一些问题,只有在特定设备上才会出现,如果能够在对应设备上调试代码,就能快速定位问题,找到解决方案。
Cocos Creator 提供了原生调试机制,可以很方便地在设备上调试游戏代码,请参考:原生平台 JavaScript 调试。