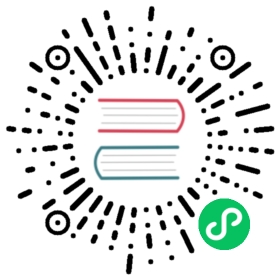EXCEL 导入示例
在开始本篇之前,请开发者准备好支持 L10N 的引擎(v3.6以及以上),并创建一个空的项目,我们将通过该示例演示如何在项目中使用 EXCEL 文件作为多语言的数据文件。
其他文件类型如 PO、CSV,其使用流程与 EXCEL 类似。
准备工作
首先打开 Dashboard 创建任意空项目

通过菜单打开 L10N 的面板

启用 L10N 功能

配置好对应的语言,这里 本地开发语言 以简体中文为例,目标语言为 英语(美国):

导出文件
注意:为确保流程正确,请首先使用 导出 功能将对应语言的文件导出为 EXCEL。
添加 键,此处我们将以 L10NLabel 为例:
在场景中添加任意的 Label ,并在 Label 上添加 L10NLabel 组件。点击刷新按钮生成新的 键。

在 L10N 面板内点击 补全 功能填充该 键 的原文并点击 保存 按钮:

可选:在 L10N 面板内,点击 英语(美国) 的翻译按钮,翻译完成并点击保存:

点击 导出 按钮导出 EXCEL 文件:

打开 EXCEL 文件可以观察到里面的内容和面板一致:

此时可将该文件给与项目中的母语者负责润色或翻译该 EXCEL,翻译后结果如下:

导入文件
在 编译语言 中选择下图标识的按钮:

点击 导入按钮:

从文件管理器中选择对应的 EXCEL 文件:

此时可以观察到 导入的文件 分页内已可以查看刚刚导入的数据。

注意:由于此时导入的键值出现冲突,您必须选择一种解决冲突的方式。
这里我们选择 覆盖,这将会使用 EXCEL 内的内容,覆盖项目内原有的内容。
点击 保存 按钮,将已翻译的字段进行保存。

使用 L10N
此时回到场景中,查看原有的 L10NLabel 节点:

通过 预览 按钮可以切换目标语言,并得到正确的结果:

开发者可以下载我们的 示例 以了解文件格式。但是请注意,如您的项目需要使用数据文件,请从项目中导出。