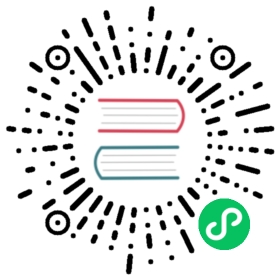Unity 开发者入门 Cocos Creator 快速指南
随着游戏平台和渠道的种类越来越多,开发者希望自己的游戏能够一次编写多次发布到不同的平台和渠道,而 Cocos Creator 恰好是很好的满足这一需求。
本文将从一个 Unity 开发者的视角,从以下角度对比,帮助 Unity 开发者迅速上手 Cocos Creator引擎。
- 安装和版本管理
- 编辑器
- 资源工作流
- 脚本以及调试
- 着色器
安装和版本管理
Unity Hub 可以使用来管理 Unity 的编辑器版本、项目以及各种模板。在 Cocos Creator 中,同样您也可以通过 Cocos Dash Board 来管理引擎,项目以及模板。
| Unity Hub | Cocos Dashboard |
|---|---|
 |  |
同样您也可以在 Store 分页中找到大量可供使用的插件、资源和源码,以及在 Learn 分页中找到更多可供学习的素材。
编辑器
作为一个 Unity 开发者,在绝大多数的情况下您可以无缝使用 Cocos Creator 的编辑器,他们拥有接近的编辑器布局以及使用方式。
| Unity Editor | Cocos Creator Editor |
|---|---|
 |  |
略有不同的地方在于, Cocos Creator 由于使用 Electronic+Chromium 开发,您既可以通过浏览器预览游戏,也可以直接在编辑器内运行游戏。
工作流
Cocos Creator 的 2D 和 3D 工作流与 Unity 类似,您可以阅读 场景制作工作流程 来查看 Cocos Creator 的工作流。
贴图资源
贴图资源的导入和 Unity 类似。
| Unity | Cocos |
|---|---|
 |  |
也可以在项目设置中配置全局纹理压缩

模型和动画
在 Cocos Creator 中导入 FBX 和 Unity 是一样的,将文件拖拽或者复制到工程的 Assets 目录下即可。
| Unity | Cocos |
|---|---|
 |  |
同时 Cocos Creator 也支持 glTF 格式的文件,以及 Maya、3DMax 等 DCC 工具的标准材质。
Spine 骨骼动画
Cocos Creator 内置了 Spine 动画组件,您可以直接通过 spine.Skeleton 组件来使用他。
动画和状态机
Cocos Creator 支持关键帧动画、骨骼动画。您可以直接在编辑器内编辑和预览这些动画。

和 Unity 的 Animator 类似,Cocos Creator 也支持动画状态机的编辑,您可以在 Marionette 动画系统 中找到他们。

音乐和音效
Cocos Creator 同样支持 Audio Source 组件用于播放音乐和音效。

资源包
和 Unity 类似,Cocos Creator 也支持从外界导入资源包的方式进行合作开发。
| Unity | Cocos |
|---|---|
 |  |
发布和构建
除了和 Unity 一样发布在各种原生平台外,Cocos Creator 也支持发布在如微信小游戏、抖音小游戏等小游戏平台。
| Unity | Cocos |
|---|---|
 |  |
脚本编程和调试
和 Unity 的 GameObject 不同,在 Cocos Creator 中,场景中的实体被命名为 Node,但是和 Unity 类似的是 Cocos Creator 也是 ECS(Entity-Component-System) 架构,您也可以通过给 Node 添加不同的组件来实现游戏的功能。

组件的生命周期
和 Unity 类似, Cocos Creator 的组件也有自己的生命周期,系统将通过回调组件内已注册的方法,方便开发者处理业务逻辑。

自定义组件的编写
在 Unity 中,我们继承 Monobehavior 来实现我们自己的游戏脚本。
public class Player : NetworkBehaviour{Animation _animation;Start(){_animation = gameObject.GetComponent<Animation>();}}
Cocos Creator 使用 Typescript 来编写脚本。
下面的例子演示了如何使用 Typescript 实现自定义组件。
@ccclass('MotionController')export class MotionController extends Component {animation: SkeletalAnimation;start() {this.animation = this.getComponent(SkeletalAnimation);}}
C# 和 Typescript 都是微软开发的编程语言,其易用程度是类似的。
调试和日志
日志调试
Unity中使用日志我们可以使用 Debug.Log 的方法。
在 Cocos Creator 中使用日志,既可以使用 js 的日志打印 console.log(),也可使用 Cocos Creator 的日志方法:
cc.log()cc.debug()cc.error()
断点调试
Unity 可以使用 Visual Studio 或者 VSCode 进行断点调试。
Cocos Creator 使用 VSCode 或者直接在浏览器内通过开发者工具调试。

材质以及着色器编写
材质
Cocos Creator 的材质和 Unity 材质拥有类似的预览和属性面板。
| Unity | Cocos |
|---|---|
 |  |
和 Unity 不同的地方在于 Cocos Creator 在材质中可以比较方便的查看和定义管线中的渲染状态。

着色器
和 Unity 支持 CG、GLSL 以及 HLSL 不同,Cocos Creator 仅支持 GLSL 作为着色器编程语言。
下面的表格对比了他们所使用的文件格式以及 DSL 的区别。
| Unity | Cocos | |
|---|---|---|
| 文件格式 | .shader | .effect |
| DSL | Cg/HLSL/GLSL + Unity Shader Format | GLSL + Yaml |
Unity 采用自定义的 shader 文件来作为 DSL, 而 Cocos creator 使用的是 Yaml 作为 DSL 的文件格式。
着色器语法规则
Unity Shader 语法规则
Shader "Transparent/Cutout/DiffuseDoubleside" {Properties {_Color ("Main Color", Color) = (1,1,1,1)_MainTex ("Base (RGB) Trans (A)", 2D) = "white" {}_Cutoff ("Alpha cutoff", Range(0,1)) = 0.5}SubShader {Tags {"IgnoreProjector"="True" "RenderType"="TransparentCutout"}LOD 200Cull OffCGPROGRAM#pragma surface surf Lambert alphatest:_Cutoffsampler2D _MainTex;float4 _Color;struct Input {float2 uv_MainTex;};void surf (Input IN, inout SurfaceOutput o) {half4 c = tex2D(_MainTex, IN.uv_MainTex) * _Color;o.Albedo = c.rgb;o.Alpha = c.a;}ENDCG}Fallback "Transparent/Cutout/VertexLit"}
Cocos creator effect 语法规则
// Effect Syntax Guide: https://github.com/cocos-creator/docs-3d/blob/master/zh/material-system/effect-syntax.mdCCEffect %{techniques:- name: opaquepasses:- vert: general-vs:vert # builtin headerfrag: unlit-fs:fragproperties: &propsmainTexture: { value: white }mainColor: { value: [1, 1, 1, 1], editor: { type: color } }- name: transparentpasses:- vert: general-vs:vert # builtin headerfrag: unlit-fs:fragblendState:targets:- blend: trueblendSrc: src_alphablendDst: one_minus_src_alphablendSrcAlpha: src_alphablendDstAlpha: one_minus_src_alphaproperties: *props}%CCProgram unlit-fs %{`precision highp float;#include <output>#include <cc-fog-fs>in vec2 v_uv;uniform sampler2D mainTexture;uniform Constant {vec4 mainColor;};vec4 frag () {vec4 col = mainColor * texture(mainTexture, v_uv);CC_APPLY_FOG(col);return CCFragOutput(col);}}%
着色器语法对比
本小节将对比 Unity Shader 和 Cocos Effect 的文件结构。
结构对比
定义Shader对象
Unity shader:
Shader "<name>"{<optional: Material properties><One or more SubShader definitions><optional: custom editor><optional: fallback>}
Cocos Shader:
CCEffect %{<techniques><passes><techniques><passes><shader program>}
Pass 结构
Unity Shader:
SubShader{<optional>Tag {}<optionall> Pass}
Pass:
Pass{<name><tag><code>}
CocosCreator Shader:
CCProgram <name> %{<in parameters><out parameters><uniforms>function vert();function frag();}%