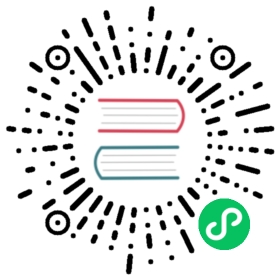引擎定制工作流程
Cocos Creator 拥有两套引擎内核,C++ 内核 和 TypeScript 内核。C++ 内核用于原生平台,TypeScript 内核用于 Web 和小游戏平台。 在引擎内核之上,是用 TypeScript 编写的引擎框架层,用以统一两套内核的差异,让开发更便捷。

获取引擎源码

1. 进入 Cocos 引擎仓库
Cocos 是一个开源引擎,不同版本的引擎源码可以从 Cocos 引擎官方开源仓库中获取,地址如下:
打开仓库主页,可以看到上图中左侧子图所示的内容,根据需求自行决定使用哪一个版本即可。
2. 选择分支(Branch)
如果是要采用最新的分支,选择上图中间子图所示的 develop 分支即可。
注意:此分支由于是开发中的最新分支,并不确保稳定性。
选择 Tag
如果要采用对应 Cocos Creator 版本的稳定分支,则按上图右侧子图所示,切换到 Tags 标签,并选择对应的版本号。 比如,你所用的 Cocos Creator 为 3.7.3 版本,那么你就选择 3.7.3 即可。
注意:不同的 Cocos Creator 版本,需要对应不同的引擎分支,请确保二者版本匹配。
3. Clone 或者 下载

如上图所示,选择了对应的分支或者 Tag 后,就会切换到相应仓库(1)。
点击右边的 代码(2)按钮,会弹出代码下载面板。
你可以 复制仓库链接(3),然后使用 git 工具 clone 到本地,也可以选择 Download ZIP(4) 下载源码的 zip 包到本地并解压即可。
记得在页面右上角给 Cocos 引擎的开源仓库加个星(5),谢谢!
配置环境
1. 引擎源码放到指定目录
根据自身项目需求,从 Cocos 引擎的源码仓库获得引擎源码,放到适合的目录下。
- 如果自定义引擎仅为某一个项目使用,则建议放入对应的项目目录。
- 如果多个项目会共享一套自定义引擎,则根据项目管理方案,放到适合的公共目录。
2. 获取 external
Cocos 原生引擎的编译,需要依赖 cocos-engine/native/external 中的库。这些库有几百 MB 大小,所以源码包内默认是没有的,可以通过以下三种方式获取。
第一种方式:通过 git 命令行。
cd cocos-engine/nativegit clone https://github.com/cocos/cocos-engine-external externalcd externalgit checkout -b branch_name tag
- branch_name:是新的分支名
- tag:是第三方库对应的 tag 名字,可以从 cocos-engine/native/external-config.json 里的 checkout 字段获取该值。
示例: 假如我们要使用 3.7.3-1 版本,则可以写成
git checkout -b 3.7.3-1 3.7.3-1
第二种方式:使用引擎自带的脚本下载。
该脚本只会下载某个 tag 对应的第三方库。
cd cocos-engine/nativenpm installgulp init
只要使用的 tag 有变化,就需要重新下载。每次需要下载几百兆的内容。
第三种方式:下载 ZIP 包
如果某些原因不能通过 NodeJS 和 git 命令下载 external 源码包,则可以直接在 cocos-engine-external 仓库页面,按照以下步骤下载。

- 选择对应的分支,需要使用哪一个分支可以从 cocos-engine/native/external-config.json 中的
checkout字段中查看。 - 点击右边的 源代码(Code) 按钮,弹出源码下载页面。
- 点击 下载ZIP(Download ZIP) 按钮,下载源码压缩包。
- 解压,重命名为
external,并放到cocos-engine/native目录下。
注意:external 与 cocos-engine 的版本号要一致,否则可能导致编译失败。
3. 安装编译依赖
编译依赖项需要使用 NodeJS,请确保电脑安装了 NodeJS v12.0 以上版本,如未安装,请前往 https://nodejs.org/ 下载安装。
安装完成后,在自定义引擎根目录,执行以下命令。
# 安装 gulp 构建工具npm install -g gulp# 安装依赖的模块npm install# 编译一些数据,包括 debug infos 和 .d.tsgulp build
4. 修改引擎路径
通过 Cocos Creator/File -> 偏好设置 的 引擎管理器 选项卡来设置需要使用的引擎源码路径。需要注意的是 修改引擎路径后需要重启编辑器。

指定 TypeScript 引擎
默认情况下,Use Built-in 会处于选中状态,表示使用的是 Cocos Creator 内置的引擎。 为了使用自定义引擎,我们只需要将选项卡切换到 Use Custom, 并将路径指定为引擎源码根目录即可。
指定原生(C++)引擎
如果需要定制和原生平台相关的引擎功能, 则还需要勾选 Native Module 下的 Use Custom。 会自动识别自定义引擎根目录下的 native 作为路径,不可更改。
配置存储路径

默认情况下,自定义引擎的修改会保存为全局配置,将影响所有使用当前 Cocos Creator 版本的项目。
将鼠标移动到 Cocos Engine 文字上,文字前方会出现一个设置按钮,点击按钮可以选择存储位置。
重启 Cocos Creator
自定义引擎路径修改完成后,需要重启 Cocos Creator 编辑器才能生效。 直接关闭 Cocos Creator 再次打开,或者点击界面上的 重启(Relaunch) 按钮。
注意:自定义引擎生效后,Cocos Creator 中的场景编辑器也会采用自定义引擎进行渲染。默认情况下采用的是 TypeScript 内核运行,如果要让编辑器也使用原生引擎进行渲染,需要在 偏号设置 -> 实验室 面板下,开启 启用原生引擎加载场景编辑器。

修改 TypeScript 引擎
如果您只需要为 Web 和 小游戏平台的游戏定制引擎功能,或只需要修改 TypeScript 层的引擎相关代码(如 UI 系统,动画系统等),那么只需要在修改完成之后在 Cocos Creator 编辑器的菜单栏中点击 开发者 -> 编译引擎 进行编译即可。

该命令会在引擎目录下生成一个 bin 文件夹,并将引擎源码编译到这里。
修改原生(C++)引擎
如果需要定制和原生平台相关的引擎功能,除了修改 TypeScript 代码,可能还需要修改 C++ 代码。
为了使原生部分的代码能够正常被编译,需要确保 Native Module 中的 Use Custom 被选中。
在 Cocos Creator 中编译
引擎修改完成后,打开 构建发布 面板,点击构建,构建完成后,点击 编译。
在 IDE 中编译
第一次配置完自定义引擎路径后,需要 在构建发布 面板点击 构建 按钮,才会同步相关配置到 IDE(如 Xcode, Android Studio, Visual Studio 等)中。
此时的 IDE 中引用的 Cocos Engine 路径将会是自定义引擎的路径。修改完原生相关代码后,直接使用 IDE 的编译即可。
重新编译原生引擎模拟器
```bashcd cocos-engine/nativegit clone https://github.com/cocos/cocos-engine-external external --branch tag````branch_name` 是新的分支名;`tag` 是第三方库对应的 `tag` 名字,可以从 `cocos-engine/native/external-config.json` 里的 `checkout` 字段获取该值。
- 使用引擎自带的脚本下载。该脚本只会下载某个
tag对应的第三方库。后续只要使用的tag有变化,就需要重新下载。每次需要下载几百兆的内容。
Cocos Creator 提供了基于原生引擎的模拟器预览功能:

自定义 TypeScript 引擎
若使用了自定义 TypeScript 引擎,则这个原生模拟器在启动时,会去加载自定义引擎路径下的自定义引擎路径/native/simulator 的 TS 引擎模块。
首次启动时,需要点击编辑器顶部菜单栏中的 开发者 -> 编译原生模拟器引擎,否则会无法成功加载 TS 引擎模块。
自定义原生引擎
若勾选了自定义原生引擎,在运行模拟器时,Cocos Creator 会启动 自定义引擎路径/native/simulator/ 路径下的模拟器应用程序。
为了避免安装包过大,Cocos Creator 在发布时剔除了原生引擎模拟器相关工程,需要按以下步骤配置环境,重新编译生成,否则无法启动:
CMake 安装与配置
Cocos Creator 在构建、编译、发布应用时,使用的是自带的 CMake,并配置好了路径,不需要再做相关配置。
原生模拟器的编译不属于构建流程,因此需要自己配置 CMake 编译环境。
由于不同的系统平台和系统版本有差异,请参考 CMake 官方文档 安装 CMake 并配置系统环境变量。
编译
CMake 配置完成后在 自定义引擎路径/native 目录下依次执行以下命令:
# 安装依赖的模块npm install# 生成原生模拟器相关文件gulp gen-simulator
编译完成后,会在 自定义引擎路径/native/simulator 路径下生成一个模拟器工程和模拟器可执行文件,便可运行原生模拟器了。
模拟器编译成功后,若后续只改动了 TypeScript 部分,则只需要点击编辑器顶部菜单栏中的 开发者 -> 编译原生模拟器引擎 即可。