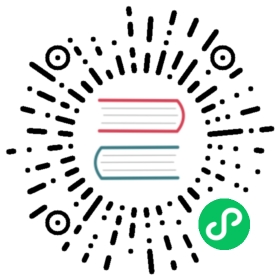扩展构建流程
开发者如果想要扩展构建流程的话,可以通过插件来实现,需要使用到 扩展包。扩展构建功能的前提是需要对构建的整体处理流程有所了解,不熟悉的开发者建议先阅读 构建流程简介与常见问题指南。
基本操作流程
在编辑器的菜单栏中点击 项目 -> 新建构建扩展包,选择 全局/项目 后即可创建一个构建扩展插件包。
若选择 全局,则是将构建扩展包应用到所有的 Cocos Creator 项目,全局 路径为:
Windows:
%USERPROFILE%\.CocosCreator\extensionsmacOS:
$HOME/.CocosCreator/extensions
若选择 项目,则是将构建扩展包应用到指定的 Cocos Creator 项目,项目 路径为:
$你的项目地址/extensions
构建扩展包创建完成后会在 控制台 输出生成路径,点击路径即可在操作系统的文件管理器中打开构建扩展包。

启用构建扩展插件之前需要先在目录下执行
npm install安装一些依赖的@types模块才能正常编译。编辑器自带的接口定义已经生成在编辑器根目录的resources\3d\engine\@types文件夹下了,后续通过编辑器主菜单的 开发者 -> 导出 .d.ts 即可获取到最新的接口定义。点击编辑器主菜单中的 扩展 -> 扩展管理器,打开 扩展管理器 面板。然后在 扩展管理器 中选择 项目/全局 选项卡,即可看到刚刚添加的构建扩展插件。然后点击右上方的 启用 按钮,即可正常运行插件。

启用构建扩展插件后,打开 构建发布 面板,可以看到构建扩展插件的展开栏。点击 构建 即可加入构建流程。

如果需要修改构建扩展插件的内容,直接修改
extensions目录下的构建扩展包即可,具体内容请参考构建扩展包目录下的readme.md文件。然后在 扩展管理器 中找到对应的构建扩展插件,点击 重新载入 图标按钮,编辑器中的构建扩展插件便会使用最新的代码和文件重新运行。
入口脚本
构建扩展包需要在 package.json 的 contributions 中添加 builder 字段,然后在 builder 字段中指定一个 JavaScript 脚本的 相对路径,作为构建扩展插件参与到构建流程的入口脚本。
例如:
// package.json{"contributions": {"builder": "./dist/builder.js"}}
注意:
builder字段里指定的./dist/builder.js入口脚本是编译后的脚本,入口脚本的源文件则位于./source/builder.ts,若需要配置入口脚本,请在源文件中修改。
入口脚本配置
关于入口脚本的配置,代码示例如下:
// builder.ts// 允许外部开发者替换部分构建资源的处理方法模块。详情请参考下文“自定义纹理压缩处理”部分的内容export const assetHandlers: string = './asset-handlers';export const configs: IConfigs = {'web-mobile': {hooks: './hooks',options: {remoteAddress: {label: 'i18n:xxx',render: {ui: 'ui-input',attributes: {placeholder: 'Enter remote address...',},},// 校验规则,目前内置了几种常用的校验规则,需要自定义的规则可以在 "verifyRuleMap" 字段中配置verifyRules: ['require', 'http'],},enterCocos: {label: 'i18n:cocos-build-template.options.enterCocos',description: 'i18n:cocos-build-template.options.enterCocos',default: '',render: {// 请点击编辑器菜单栏中的“开发者 -> UI 组件”,查看所有支持的 UI 组件列表。ui: 'ui-input',attributes: {placeholder: 'i18n:cocos-build-template.options.enterCocos',},},verifyRules: ['ruleTest']}},verifyRuleMap: {ruleTest: {message: 'i18n:cocos-build-template.ruleTest_msg',func(val, option) {if (val === 'cocos') {return true;}return false;}}}},};
在编写入口脚本时还需要额外注意以下几点:
不同进程中的环境变量会有所差异。入口脚本会同时被 渲染进程 和 主进程 加载,所以请不要在入口脚本中使用仅存在于单一进程中的编辑器接口。进程相关详情请参考下文 调试构建扩展插件 部分的内容。
config的 key 有两种配置方式:针对 单个平台 的配置,
key值填写为平台构建插件名,参考上面的代码示例。各平台对应的构建插件名可在编辑器主菜单的 扩展 -> 扩展管理器 -> 内置 中查看。针对 所有平台 的配置,
key值填写为*,参考通过编辑器菜单栏的 新建构建扩展包 生成的source/builder.ts文件。注意:这两种配置方式是互斥的,请不要在同一个构建扩展包中同时使用。否则单个平台的配置(key 值为
平台构建插件名)会覆盖掉所有平台的配置(key 值为*)。
入口脚本接口定义
关于入口脚本详细的接口定义,说明如下:
declare type IConfigs = Record<Platform | '*', IPlatformConfig>;declare interface IBuildPlugin {hooks?: string; // 钩子函数的存储路径options?: IDisplayOptions; // 需要注入的平台参数配置verifyRuleMap?: IVerificationRuleMap; // 注册参数校验规则函数}declare type IDisplayOptions = Record<string, IConfigItem>;declare interface IConfigItem {// 默认值,注册的默认值将会在插件自身配置里的 "options.[platform].xxx" 字段内default?: any;render: ?{// 渲染 UI 组件规则,与 "ui-prop" 处统一规则一致,只有指定了 UI 属性的配置才会在构建发布面板上显示ui?: string;// 传给 UI 组件的配置参数attributes?: IUiOptions;};// 配置显示的名字,如果需要翻译,则传入 "i18n:${key}"label?: string;// 简单说明,当鼠标上移到配置名称时会显示在 title 中description?: string;// 配置的类型type?: 'array' | 'object';// 如果 type 是 array,则会按照指定数据类型和 "itemConfigs" 来渲染数据itemConfigs?: Record<string, IConfigItem> | IConfigItem[];}declare interface IUiOptions extends IOptionsBase {// 校验规则数组,构建提供一些基础规则,也可以通过 "verifyRuleMap" 来指定新的校验规则,只有当传入 "require" 时才会做无值的校验,否则仅存在值时才会校验verifyRules?: string[];}declare interface IUiOptions extends IOptionsBase {class?: string | string[]; // 需要设置在当前 "ui-prop" 上的样式名称}
其中 IOptionsBase 的接口定义需要参考 ui-prop 自动渲染规则定义。
钩子函数
在入口脚本的 hooks 字段中定义的脚本,可用于编写构建生命周期的钩子函数。所有的钩子函数都是在构建进程中按照顺序依次执行,不同的钩子函数接收到的数据会有所差异。在构建进程中可以直接使用引擎提供的 API 和 Editor 全局变量,关于 Editor 详细的接口定义请点击编辑器主菜单的 开发者 —> 导出 .d.ts 获取和查看。关于构建进程的说明请参考下文 构建进程 部分的内容。
公开的钩子函数与构建的生命周期的关系请参考下图:

钩子函数大致的接口定义如下所示:
declare interface IHook {throwError?: boolean; // 插件注入的钩子函数,表示在执行失败时是否直接退出构建流程,并显示构建失败// ------------------ 钩子函数 --------------------------onBeforeBuild?: IBaseHooks;onBeforeCompressSettings?: IBaseHooks;onAfterCompressSettings?: IBaseHooks;onAfterBuild?: IBaseHooks;// 编译生成的钩子函数(仅在构建有“生成”步骤的平台时才有效)onBeforeMake?: (root: string, options: IBuildTaskOptions) => void | Promise<void>;onAfterMake?: (root: string, options: IBuildTaskOptions) => void | Promise<void>;}type IBaseHooks = (options: IBuildTaskOptions, result?: IBuildResult) => void | Promise<void>;
注意:
- 在
onBeforeCompressSettings开始才能访问到result参数,并且传递到钩子函数中的options是实际构建进程中使用的options的一个副本,仅作为信息获取的参考,因而直接修改它虽然能修改成功但并不会真正地影响构建流程。构建参数请在入口脚本的options字段中修改。由于接口定义比较多,详细的接口定义可以参考构建扩展包中@types/packages/builder目录下的内容。- 钩子函数允许为异步函数,构建执行钩子函数时默认会 await 等待其执行完毕才会执行下一个流程。
简单的代码示例:
export function onBeforeBuild(options) {// To do something...}export async function onBeforeCompressSettings(options, result) {// To do something...}
自定义纹理压缩处理
上文 入口脚本配置 中指定的 assetHandler 路径配置,允许外部开发者注册一些资源处理函数,用以替换引擎在构建部分资源时的处理方法模块。目前仅开放 纹理压缩 处理函数的注册。
Creator 在构建时,虽然提供了自带的压缩工具用于处理压缩纹理资源,但并非专注于图像压缩处理,因为需要兼容不同的用户环境,通常压缩工具会选择能在大部分电脑上正常运行而不是效率最高的。因此 Creator 在 v3.4 开放了相应的插件机制,允许用户直接注册对应纹理资源的压缩处理函数,构建时便会在相应的处理时机进行调用。
具体操作步骤如下:
在入口脚本处,编写
assetHandlers的模块脚本相对路径:export const assetHandlers = './asset-handlers';
在
assetHandlers脚本模块里,我们开放了compressTextures函数,开发者直接在compressTextures中编写相应的处理函数即可,构建时便会在纹理压缩处理阶段调用该处理函数。处理函数会接收当前剩余的未被处理的纹理压缩任务数组,处理完成后从原数组中移除。未被移除的纹理压缩任务视为未处理,会被放置到下一个相应的处理函数进行处理,直到所有的处理函数都处理完了,若还有未处理的纹理压缩任务,则放置回 Creator 原有的纹理压缩流程中进行处理。
当有多个插件注册了纹理压缩处理函数时,按照插件启动顺序执行,如果前一个插件处理了全部的纹理压缩任务,则后续插件注册的处理函数将不会收到任务。
代码示例如下:
type ITextureCompressType =| 'jpg'| 'png'| 'webp'| 'pvrtc_4bits_rgb'| 'astc_12x12'; // 详细格式请参见接口定义interface ICompressTasks {src: string; // 源文件地址dest: string; // 生成的目标文件地址(后缀默认为 PNG,其他类型需要自行更改)quality: number | IPVRQuality | IASTCQuality | IETCQuality; // 压缩质量 0 - 100 或者其他的压缩等级format: ITextureCompressType; // 压缩类型}export async function compressTextures(tasks: ICompressTasks[]) {for (let i = 0; i < Array.from(tasks).length; i++) {const task = Array.from(tasks)[i];if (task.format !== 'jpg') {// 跳过处理的纹理压缩任务会传递给下一个处理函数,直至最后进入 Creator 原有的构建时纹理压缩流程continue;}task.dest = task.dest.replace('.png', '.jpg');await pngToJPG(task.src, task.dest, task.quality);// 处理完的纹理压缩任务,将其从 tasks 里移除,这样构建时便不会再次处理tasks.splice(i, 1);}}
调试构建扩展插件
构建扩展插件参与到构建流程时,相关代码会运行在以下三种进程:
- 主进程:执行入口脚本及其依赖资源
- 渲染进程:执行入口脚本中注册到 构建发布 面板上的部分字段
- 构建进程:执行入口脚本中
hooks字段定义的脚本
主进程(入口脚本)
主进程主要执行构建扩展插件中用于参与构建流程的入口脚本(builder 字段中指定的脚本),以及插件自身的入口脚本(main 字段中指定的脚本)。
当修改了运行在主进程中的代码时,必须要重启插件,然后再刷新需要更新的进程(这一点会在之后优化,尽量通过一次重启便解决代码更新问题,但刷新依旧是最彻底的重载方法)。主进程目前没有比较合适的调试方法,可以使用命令行打开编辑器查看主进程代码日志来辅助调试:
// Mac/Applications/CocosCreator/Creator/3.0.0/CocosCreator.app/Contents/MacOS/CocosCreator --project projectPath// Windows...\CocosCreator.exe --project projectPath
渲染进程(构建面板)
构建扩展插件的入口脚本中,有部分字段是注册到 构建发布 面板上的,例如 options 的显示配置、panel 字段,以及 panel 脚本本身,这部分内容会在渲染进程载入执行。渲染进程其实就是窗口自己的执行进程,打开调试工具,可以调试 构建发布 面板上的 dom 元素、样式、脚本等。
如果是修改了注册到 构建发布 面板上的代码时,只需要刷新面板即可,无需重启插件。
打开构建发布面板渲染进程的调试工具
点击 构建发布 面板,然后按下快捷键 Ctrl + Shift + i(Windows)或者 Cmd + Option + i(Mac),即可打开 构建发布 面板的调试工具。
重新载入(刷新)面板方式
点击 构建发布 面板或者 构建发布 面板的调试工具后,按下 Ctrl/Cmd + R 即可。
构建进程(hooks 脚本)
构建的实际执行阶段是单独的一个 worker 进程,确保即使发生异常崩溃也不会影响到其他窗口的正常使用。在入口脚本的 hooks 字段中定义的脚本也是在这个单独的 worker 进程中载入执行的。
如果仅修改 hook 字段定义的脚本,刷新构建进程即可,无需重启插件。刷新方式同上文的 构建发布 面板一致,打开构建调试工具后,按下快捷键 Ctrl/Cmd + R 即可。
打开构建进程的调试工具
包括以下三种方式:
在 构建发布 面板点击构建任务窗口右上方的 打开构建调试工具 按钮。

点击编辑器主菜单中的 开发者 -> 打开构建调试工具 即可。
在任意插件代码或者控制台中,执行以下代码:
Editor.Message.send('builder', 'open-devtools');
可以在这个消息方法的基础上,根据自己的需要进行扩展。例如:可以在自己编写的构建插件的代码中捕获错误,一旦有异常就自动打开调试工具之类的。