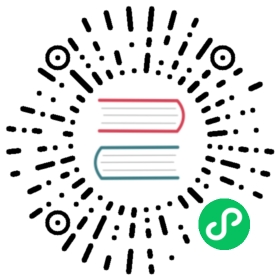使用 Dashboard
启动 Cocos Dashboard 并使用 Cocos 开发者帐号登录以后,就会打开 Dashboard 界面,在这里你可以下载引擎、新建项目、打开已有项目或者获得帮助信息。
界面总览

上图所示的就是 Cocos Dashboard 界面,可以点击右上角的设置图标按钮来指定通过 Dashboard 下载的 Creator 编辑器的存放位置,以及 Dashboard 界面显示的语言等。
Cocos Dashboard 界面主要包括以下几种选项卡:
- 项目: 列出最近打开项目,第一次运行 Cocos Dashboard 时,这个列表是空的。可以在这个选项卡中新建项目。
- 编辑器: 列出已下载的所有 Creator 编辑器版本,也可以点击右下角的 下载 按钮继续下载编辑器。
- 动态: 用于发布 Cocos Creator 的一些官方信息或者活动等,包括 公告、新闻 和 更新日志 三部分内容。
- 教程: 帮助信息,一个包括各种新手指引信息和文档的静态页面。
下面我们来依次看一下这些分页面。
项目
可以通过 项目 选项卡快速访问近期打开过的项目,点击具体的项目条目时,即可打开该项目。

- 1 — 包括 使用其他编辑器打开项目、打开项目所在文件夹、从列表中移除、选择项目的图标 和 重命名项目 五种功能(其中后面两种功能为 Dashboard 1.0.12 版本新增)。
- 选择项目的图标:项目图标目前支持 bmp、png、gif、jpg 四种格式。
- 2 — 可选择其他编辑器打开项目。
- 3 — 可根据时间正序/反序排列项目(1.0.12 版本新增)。
- 4 — 可通过项目名称直接搜索项目(1.0.12 版本新增)。
- 导入 按钮 — 用于导入其他项目。从 v1.0.13 开始,支持直接将项目从操作系统的文件管理器拖拽到列表中。
- 新建 按钮 — 用于新建项目,点击该按钮后会进入 新建项目 页面,详情可参考下方介绍。
新建项目
在新建项目页面,点击上方的 类型 和 编辑器版本 可选择 Creator 的引擎和编辑器版本。
Creator 提供了一些项目模板,包括了各种不同类型的游戏基本架构,以及学习用的范例资源和脚本,来帮助开发者更快进入到创造性的工作当中。随着 Cocos Creator 功能越来越完整,我们也会持续添加更多的项目模板。

点击选择其中一个项目模板,在页面下方可以看到 项目名称 和 项目存放位置。
- 项目名称:项目名称只能包含 a-z、A-Z、0-9 以及 _ 和 -。
- 项目存放位置:点击项目路径输入框后面的图标即可选择项目的存放路径。
一切都设置好后,点击 创建并打开 按钮来完成项目的创建。Dashboard 界面会被关闭,然后新创建的项目会在 Cocos Creator 编辑器主窗口中打开。
编辑器
该页面会列出已下载安装的所有 Creator 编辑器版本。

需要注意的是,第一次运行 Cocos Dashboard 时,这个列表是空的,可以点击右下角的两个按钮导入本地已有的 Creator 编辑器或者直接下载安装。
- 添加本地版本:用于添加本地已有的 Creator 编辑器到 编辑器 版本列表。从 v1.0.13 开始,支持直接将本地已有的 Creator 编辑器从操作系统的文件管理器拖拽到 编辑器 版本列表中。
下载编辑器:点击该按钮会跳转到编辑器下载页面,该页面会列出所有已安装和未安装的编辑器版本,可选择所需的编辑器版本进行下载。

动态
该页面用于发布 Cocos Creator 的一些官方通知或者活动等,包括 公告、新闻 和 更新日志 三个模块。

教程
可以通过 教程 页面访问 Cocos Creator 用户手册、API 手册和其他帮助文档,以及教程和范例项目等。

开发者也可以通过点击左下角各网站的图标访问 Cocos 官方获取更多教程等信息,目前包括微信公众号、微博、Twitter、哔哩哔哩、YouTube 和 GitHub。