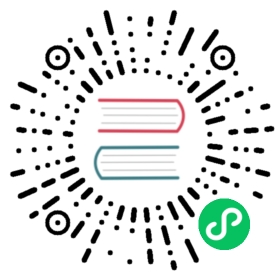快速上手:制作第一个游戏
Cocos Creator编辑器的强大之处就是可以让开发者快速的制作游戏原型。
下面我们将跟随教程制作一款名叫 一步两步 的魔性小游戏。这款游戏考验玩家的反应能力,根据路况选择是要跳一步还是跳两步,“一步两步,一步两步,一步一步似爪牙似魔鬼的步伐”。
可以在 这里 体验一下游戏的完成形态。
新建项目
如果您还不了解如何获取和启动 Cocos Creator,请阅读 安装和启动 一节。
首先启动 Cocos Creator,然后新建一个名为 MindYourStep 的项目,如果不知道如何创建项目,请阅读 Hello World!。
新建项目后会看到如下的编辑器界面:

创建游戏场景
在 Cocos Creator 中,游戏场景(Scene) 是开发时组织游戏内容的中心,也是呈现给玩家所有游戏内容的载体。游戏场景中一般会包括以下内容:
- 场景物体
- 角色
- UI
- 以组件形式附加在场景节点上的游戏逻辑脚本
当玩家运行游戏时,就会载入游戏场景,游戏场景加载后就会自动运行所包含组件的游戏脚本,实现各种各样开发者设置的逻辑功能。所以除了资源以外,游戏场景是一切内容创作的基础。现在,让我们来新建一个场景。
在 资源管理器 中点击选中 assets 目录,点击 资源管理器 左上角的加号按钮,选择文件夹,命名为 Scenes。

点击选中 Scenes 目录(下图把一些常用的文件夹都提前创建好了),点击鼠标右键,在弹出的菜单中选择 场景文件。

我们创建了一个名叫 New Scene 的场景文件,创建完成后场景文件 New Scene 的名称会处于编辑状态,将它重命名为 Main。
双击 Main,就会在 场景编辑器 和 层级管理器 中打开这个场景。
添加跑道
我们的主角需要在一个由方块(Block)组成的跑道上从屏幕左边向右边移动。我们使用编辑器自带的立方体(Cube)来组成道路。
在 层级管理器 中创建一个立方体(Cube),并命名为
Cube。
选中 Cube,按 Ctrl + D 复制出 3 个 Cube。
将 3 个 Cube 按以下坐标排列:
- 第一个节点位置(0,-1.5,0)
- 第二个节点位置(1,-1.5,0)
第三个节点位置(2,-1.5,0)
效果如下:

添加主角
创建主角节点
首先创建一个名为 Player 的空节点,然后在这个空节点下创建名为 Body 的主角模型节点,为了方便,我们采用编辑器自带的胶囊体模型做为主角模型。

分为两个节点的好处是,我们可以使用脚本控制 Player 节点来使主角进行水平方向移动,而在 Body 节点上做一些垂直方向上的动画(比如原地跳起后下落),两者叠加形成一个跳越动画。
然后将 Player 节点设置在(0,0,0)位置,使得它能站在第一个方块上。效果如下:

编写主角脚本
想要主角影响鼠标事件来进行移动,我们就需要编写自定义的脚本。如果您从没写过程序也不用担心,我们会在教程中提供所有需要的代码,只要复制粘贴到正确的位置就可以了,之后这部分工作可以找您的程序员小伙伴来解决。下面让我们开始创建驱动主角行动的脚本吧。
创建脚本
- 如果还没有创建 Scripts 文件夹,首先在 资源管理器 中右键点击 assets 文件夹,选择 新建 -> 文件夹,重命名为 Scripts。
- 右键点击 Scripts 文件夹,选择 新建 -> TypeScript,创建一个 TypeScript 脚本,有关 TypeScript 资料可以查看 TypeScript 官方网站。
将新建脚本的名字改为
PlayerController,双击这个脚本,打开代码编辑器(例如 VSCode)。
注意:Cocos Creator 中脚本名称就是组件的名称,这个命名是大小写敏感的!如果组件名称的大小写不正确,将无法正确通过名称使用组件!
编写脚本代码
在打开的 PlayerController 脚本里已经有了预先设置好的一些代码块,如下所示:
import { _decorator, Component } from 'cc';const { ccclass, property } = _decorator;@ccclass("PlayerController")export class PlayerController extends Component {/* class member could be defined like this */// dummy = '';/* use `property` decorator if your want the member to be serializable */// @property// serializableDummy = 0;start () {// Your initialization goes here.}// update (deltaTime: number) {// // Your update function goes here.// }}
这些代码就是编写一个组件(脚本)所需的结构。具有这样结构的脚本就是 Cocos Creator 中的 组件(Component),它们能够挂载到场景中的节点上,提供控制节点的各种功能,更详细的脚本信息可以查看 脚本。
我们在脚本 PlayerController 中添加对鼠标事件的监听,让 Player 动起来:
import { _decorator, Component, Vec3, systemEvent, SystemEvent, EventMouse, Animation } from 'cc';const { ccclass, property } = _decorator;@ccclass("PlayerController")export class PlayerController extends Component {/* class member could be defined like this */// dummy = '';/* use `property` decorator if your want the member to be serializable */// @property// serializableDummy = 0;// for fake tweenprivate _startJump: boolean = false;private _jumpStep: number = 0;private _curJumpTime: number = 0;private _jumpTime: number = 0.1;private _curJumpSpeed: number = 0;private _curPos: Vec3 = new Vec3();private _deltaPos: Vec3 = new Vec3(0, 0, 0);private _targetPos: Vec3 = new Vec3();private _isMoving = false;start () {// Your initialization goes here.systemEvent.on(SystemEvent.EventType.MOUSE_UP, this.onMouseUp, this);}onMouseUp(event: EventMouse) {if (event.getButton() === 0) {this.jumpByStep(1);}else if (event.getButton() === 2) {this.jumpByStep(2);}}jumpByStep(step: number) {if (this._isMoving) {return;}this._startJump = true;this._jumpStep = step;this._curJumpTime = 0;this._curJumpSpeed = this._jumpStep / this._jumpTime;this.node.getPosition(this._curPos);Vec3.add(this._targetPos, this._curPos, new Vec3(this._jumpStep, 0, 0));this._isMoving = true;}onOnceJumpEnd() {this._isMoving = false;}update (deltaTime: number) {if (this._startJump) {this._curJumpTime += deltaTime;if (this._curJumpTime > this._jumpTime) {// endthis.node.setPosition(this._targetPos);this._startJump = false;this.onOnceJumpEnd();} else {// tweenthis.node.getPosition(this._curPos);this._deltaPos.x = this._curJumpSpeed * deltaTime;Vec3.add(this._curPos, this._curPos, this._deltaPos);this.node.setPosition(this._curPos);}}}}
现在我们可以把 PlayerController 组件添加到主角节点 Player 上。在 层级管理器 中选中 Player 节点,然后在 属性检查器 中点击 添加组件 按钮,选择 添加用户脚本组件 -> PlayerController,为主角节点添加 PlayerController 组件。

为了能在运行时看到物体,我们需要将场景中 Camera 的参数进行一些调整,Position 设置为(0,0,13),Color 设置为(50,90,255,255):

然后点击工具栏中心位置的 Play 按钮:

在打开的网页中点击鼠标左键和右键,可以看到如下画面:

更多的预览功能,可以参考 项目预览调试
添加角色动画
从上面运行的结果可以看到单纯对 Player 进行水平方向的移动是十分呆板的,我们要让 Player 跳跃起来才比较有感觉,可以通过为 Player 添加垂直方向的动画来达到这个效果。有关 动画编辑器 的更多信息,请阅读 动画编辑器
选中场景中的 Body 节点,然后在编辑器下方的 动画编辑器 中添加 Animation 组件并创建 Clip,命名为
oneStep。
进入动画编辑模式,添加 position 属性轨道,并添加三个关键帧,position 值分别为(0,0,0)、(0,0.5,0)、(0,0,0)。

注意:退出动画编辑模式前记得要保存动画,否则做的动画就白费了。
我们还可以通过 资源管理器 来创建 Clip。创建一个名为
twoStep的 Clip 并将它添加到 Body 的Animation上,这里为了录制方便调整了一下面板布局。
进入动画编辑模式,选择并编辑
twoStep的 Clip,类似第 2 步,添加三个 position 的关键帧,分别为(0,0,0)、(0,1,0)、(0,0,0)。
在
PlayerController组件中引用 动画组件,我们需要在代码中根据跳的步数不同来播放不同的动画。首先需要在
PlayerController组件中引用 Body 身上的Animation。@property({type: Animation})public BodyAnim: Animation|null = null;
然后在 属性检查器 中将 Body 身上的
Animation拖到这个变量上。
在跳跃的函数
jumpByStep中加入动画播放的代码:if (this.BodyAnim) {if (step === 1) {this.BodyAnim.play('oneStep');} else if (step === 2) {this.BodyAnim.play('twoStep');}}
最后点击 Play 按钮,点击鼠标左键和右键,可以看到新的跳跃效果:

跑道升级
为了让游戏有更久的生命力,我们需要一个很长的跑道让 Player 在上面一直往右跑。在场景中复制一堆 Cube 并编辑位置来组成跑道显然不是一个明智的做法,我们可以通过脚本完成跑道的自动创建。
游戏管理器(GameManager)
一般游戏都会有一个管理器,主要负责整个游戏生命周期的管理,可以将跑道的动态创建代码放到这里。在场景中创建一个名为 GameManager 的节点,然后在 assets/Scripts 中创建一个名为 GameManager 的 TypeScript 脚本文件,并将它添加到 GameManager 节点上。
制作Prefab
对于需要重复生成的节点,我们可以将它保存成 Prefab(预制)资源,作为我们动态生成节点时使用的模板。
将生成跑道的基本元素 正方体(Cube) 制作成 Prefab,之后可以把场景中的三个 Cube 都删除了。

添加自动创建跑道代码
Player 需要一个很长的跑道,理想的方法是能动态增加跑道的长度,这样可以永无止境地跑下去,这里为了方便先生成一个固定长度的跑道,跑道长度可以自己定义。另外,我们可以在跑道上生成一些坑,当 Player 跳到坑上就 GameOver 了。
将 GameManager 脚本中的代码替换成以下代码:
import { _decorator, Component, Prefab, instantiate, Node, CCInteger } from 'cc';const { ccclass, property } = _decorator;enum BlockType {BT_NONE,BT_STONE,};@ccclass("GameManager")export class GameManager extends Component {@property({type: Prefab})public cubePrfb: Prefab|null = null;@property({type: CCInteger})public roadLength: Number = 50;private _road: number[] = [];start () {this.generateRoad();}generateRoad() {this.node.removeAllChildren();this._road = [];// startPosthis._road.push(BlockType.BT_STONE);for (let i = 1; i < this.roadLength; i++) {if (this._road[i-1] === BlockType.BT_NONE) {this._road.push(BlockType.BT_STONE);} else {this._road.push(Math.floor(Math.random() * 2));}}for (let j = 0; j < this._road.length; j++) {let block: Node = this.spawnBlockByType(this._road[j]);if (block) {this.node.addChild(block);block.setPosition(j, -1.5, 0);}}}spawnBlockByType(type: BlockType) {if (!this.cubePrfb) {return null;}let block: Node|null = null;switch(type) {case BlockType.BT_STONE:block = instantiate(this.cubePrfb);break;}return block;}// update (deltaTime: number) {// // Your update function goes here.// }}
将上面制作好的 Cube 的 prefab 拖到 GameManager 在 属性检查器 中的 CubePrfb 属性上。

在 GameManager 的 属性检查器 面板中可以通过修改 roadLength 的值来改变跑道的长度。 此时点击预览可以看到自动生成了跑道,不过因为 Camera 没有跟随 Player 移动,所以看不到后面的跑道,我们可以将场景中的 Camera 设置为 Player 的子节点。

这样 Camera 就会跟随 Player 的移动而移动,现在点击预览可以从头跑到尾地观察生成的跑道了。
增加开始菜单
开始菜单是游戏不可或缺的一部分,我们可以在这里加入游戏名称、游戏简介、制作人员等信息。
在 层级管理器 中添加一个 Button 节点并命名为 PlayButton。

可以看到在 层级管理器 中生成了一个 Canvas 节点,一个 PlayButton 节点和一个 Label 节点。因为 UI 组件需要在带有
Canvas的父节点下才能显示,所以编辑器在发现没有 Canvas 节点时会自动创建一个。然后将 Label 节点上
cc.Label中的 String 属性从 Button 改为 Play。在 Canvas 底下创建一个名为 StartMenu 的空节点,将 PlayButton 拖到它底下。我们可以通过点击工具栏上的 2D/3D 按钮切换到 2D 编辑视图下进行 UI 编辑操作,详细的描述请查阅 场景编辑。

在 StartMenu 下新建一个名为
BG的 Sprite 节点作为背景框,调整它的位置到 PlayButton 的上方。
然后在 属性检查器 中将
cc.UITransform的ContentSize设置为(200,200),同时将 资源管理器 中的internal/default_ui/default_sprite_splash拖拽到 SpriteFrame 属性框中。
在 层级管理器 的 StartMenu 节点下添加一个名为 Title 的 Label 节点用于开始菜单的标题。

在 属性检查器 中设置 Title 节点的属性,例如
Position、Color、String、FontSize等。
根据需要增加操作的 Tips 节点,然后调整 PlayButton 的位置,一个简单的开始菜单就完成了

增加游戏状态逻辑
一般我们可以将游戏分为三个状态:
- 初始化(Init):显示游戏菜单,初始化一些资源。
- 游戏进行中(Playing):隐藏游戏菜单,玩家可以操作角色进行游戏。
- 结束(End):游戏结束,显示结束菜单。
使用一个枚举(enum)类型来表示这几个状态。
enum BlockType{BT_NONE,BT_STONE,};enum GameState{GS_INIT,GS_PLAYING,GS_END,};
在 GameManager 脚本中加入表示当前状态的私有变量:
private _curState: GameState = GameState.GS_INIT;
为了在游戏开始时不让用户操作角色,而在游戏进行时让用户操作角色,我们需要动态地开启和关闭角色对鼠标消息的监听。在 PlayerController 脚本中做如下修改:
start () {// Your initialization goes here.// systemEvent.on(SystemEvent.EventType.MOUSE_UP, this.onMouseUp, this);}setInputActive(active: boolean) {if (active) {systemEvent.on(SystemEvent.EventType.MOUSE_UP, this.onMouseUp, this);} else {systemEvent.off(SystemEvent.EventType.MOUSE_UP, this.onMouseUp, this);}}
然后在 GameManager 脚本中引用 PlayerController 脚本:
@property({type: PlayerController})public playerCtrl: PlayerController = null;
完成后保存脚本,回到编辑器,将 层级管理器 中挂载了 PlayerController 脚本的 Player 节点拖拽到 GameManager 节点的 playerCtrl 属性框中。
同时,为了动态地开启/关闭开始菜单,还需要在 GameManager 脚本中引用 StartMenu 节点:
@property({type: Node})public startMenu: Node = null;
完成后保存脚本,回到编辑器,将 层级管理器 中的 StartMenu 节点拖拽到 GameManager 节点的 startMenu 属性框中。

增加状态切换代码
增加状态切换代码并修改 GameManger 脚本的初始化方法:
start () {this.curState = GameState.GS_INIT;}init() {if (this.startMenu) {this.startMenu.active = true;}this.generateRoad();if (this.playerCtrl) {this.playerCtrl.setInputActive(false);this.playerCtrl.node.setPosition(Vec3.ZERO);}}set curState (value: GameState) {switch(value) {case GameState.GS_INIT:this.init();break;case GameState.GS_PLAYING:if (this.startMenu) {this.startMenu.active = false;}setTimeout(() => { // 直接设置 active 会直接开始监听鼠标事件,这里做了延迟处理if (this.playerCtrl) {this.playerCtrl.setInputActive(true);}}, 0.1);break;case GameState.GS_END:break;}this._curState = value;}
添加对 Play 按钮的事件监听
为了能在点击 Play 按钮后开始游戏,我们需要对按钮的点击事件做出响应。在 GameManager 脚本中加入响应按钮点击的代码,以便用户在点击按钮后进入游戏的 Playing 状态:
onStartButtonClicked() {this.curState = GameState.GS_PLAYING;}
然后在 层级管理器 中选中 PlayButton 节点,在 属性检查器 的 cc.Button 中添加 ClickEvents 的响应函数,将 GameManager 节点拖拽到 cc.Node 属性框中:

现在预览场景就可以点击 Play 按钮开始游戏了。
添加游戏结束逻辑
目前游戏角色只是呆呆的往前跑,我们需要添加游戏规则,让它跑的更有挑战性。
角色每次跳跃结束都需要发出消息,并将自己当前所在的位置做为参数发出消息,在
PlayerController脚本中记录自己跳了多少步:private _curMoveIndex = 0;// ...jumpByStep(step: number) {// ...this._curMoveIndex += step;}
并在每次跳跃结束发出消息:
onOnceJumpEnd() {this._isMoving = false;this.node.emit('JumpEnd', this._curMoveIndex);}
在
GameManager脚本中监听角色跳跃结束事件,并根据规则判断输赢,增加失败和结束判断,如果跳到空方块或是超过了最大长度值都结束:checkResult(moveIndex: number) {if (moveIndex <= this.roadLength) {if (this._road[moveIndex] == BlockType.BT_NONE) { // 跳到了空方块上this.curState = GameState.GS_INIT;}} else { // 跳过了最大长度this.curState = GameState.GS_INIT;}}
监听角色跳跃消息,并调用判断函数:
start () {this.curState = GameState.GS_INIT;this.playerCtrl?.node.on('JumpEnd', this.onPlayerJumpEnd, this);}// ...onPlayerJumpEnd(moveIndex: number) {this.checkResult(moveIndex);}
此时预览,会发现重新开始游戏时会有判断出错的问题,这是由于重新开始时没有重置
PlayerController.ts中的_curMoveIndex属性值导致的。所以我们需要在PlayerController脚本中增加一个reset函数:reset() {this._curMoveIndex = 0;}
然后在
GameManager脚本的init函数中调用reset来重置PlayerController.ts中的_curMoveIndex属性。init() {// ...this.playerCtrl.reset();}
步数显示
我们可以将当前跳的步数显示在界面上,这样在跳跃过程中看着步数的不断增长会十分有成就感。
在 Canvas 下新建一个名为 Steps 的 Label 节点,调整位置、字体大小等属性。

在
GameManager脚本中引用这个 Label:@property({type: Label})public stepsLabel: Label|null = null;
保存脚本后回到编辑器,将 Steps 节点拖拽到 GameManager 在属性检查器中的 stepsLabel 属性框中:

将当前步数数据更新到 Steps 节点中。因为我们现在没有结束界面,游戏结束就跳回开始界面,所以在开始界面要看到上一次跳的步数,因此我们需要在进入 Playing 状态时,将步数重置为 0。
// GameManager.tsset curState (value: GameState) {switch(value) {case GameState.GS_INIT:this.init();break;case GameState.GS_PLAYING:if (this.startMenu) {this.startMenu.active = false;}if (this.stepsLabel) {this.stepsLabel.string = '0'; // 将步数重置为0}setTimeout(() => { // 直接设置 active 会直接开始监听鼠标事件,这里做了延迟处理if (this.playerCtrl) {this.playerCtrl.setInputActive(true);}}, 0.1);break;case GameState.GS_END:break;}this._curState = value;}
然后在响应角色跳跃的函数
onPlayerJumpEnd中,将步数更新到 Label 控件上onPlayerJumpEnd(moveIndex: number) {this.stepsLabel.string = '' + moveIndex;this.checkResult(moveIndex);}
光照和阴影
有光的地方就会有影子,光和影构成明暗交错的 3D 世界。接下来我们为角色加上简单的影子。
开启阴影
在 层级管理器 中点击最顶部的
Scene节点,然后在 属性检查器 勾选shadows中的 Enabled,并修改 Distance 和 Normal 属性:
点击 Player 节点下的 Body 节点,将
cc.MeshRenderer中的 ShadowCastingMode 设置为 ON。
此时在 场景编辑器 中会看到一个阴影面片,预览会发现看不到这个阴影,这是因为它在模型的正后方,被胶囊体盖住了。

调整光照
新建场景时默认会添加一个挂载了 cc.DirectionalLight 的 Main Light 节点,由这个平行光计算阴影。所以为了让阴影换个位置显示,我们可以调整这个平行光的方向。在 层级管理器 中点击选中 Main Light 节点,调整 Rotation 属性为(-10,17,0)。

点击预览可以看到影子效果:

添加主角模型
做为一个官方教程,用胶囊体当主角显的有点寒碜,所以我们花(低)重(预)金(算)制作了一个 Cocos 主角。
导入模型资源
从原始资源导入模型、材质、动画等资源不是本篇基础教程的重点,所以这边直接使用已经导入工程的资源。将 项目工程(GitHub | Gitee)中 assets 目录下的 cocos 文件夹拷贝到你自己工程的 assets 目录下。
添加到场景中
在 cocos 文件中已经包含了一个名为 Cocos 的 Prefab,将它拖拽到 层级管理器 中 Player 节点下的 Body 节点中,作为 Body 节点的子节点。

同时在 属性检查器 中移除原先的胶囊体模型:

此时会发现模型有些暗,可以在 Cocos 节点下加个聚光灯(Spotlight),以突出它锃光瓦亮的脑门。

添加跳跃动画
现在预览可以看到主角初始会有一个待机动画,但是跳跃时还是用这个待机动画会显得很不协调,所以我们可以在跳跃过程中将其换成跳跃的动画。在 PlayerController.ts 类中添加一个引用模型动画的变量:
@property({type: SkeletalAnimation})public CocosAnim: SkeletalAnimation = null;
然后在 层级管理器 中将 Cocos 节点拖拽到 Player 节点的 CocosAnim 属性框中:

在 PlayerController 脚本的 jumpByStep 函数中播放跳跃动画:
jumpByStep(step: number) {if (this._isMoving) {return;}this._startJump = true;this._jumpStep = step;this._curJumpTime = 0;this._curJumpSpeed = this._jumpStep / this._jumpTime;this.node.getPosition(this._curPos);Vec3.add(this._targetPos, this._curPos, new Vec3(this._jumpStep, 0, 0));this._isMoving = true;if (this.CocosAnim) {this.CocosAnim.getState('cocos_anim_jump').speed = 3.5; // 跳跃动画时间比较长,这里加速播放this.CocosAnim.play('cocos_anim_jump'); // 播放跳跃动画}if (this.BodyAnim) {if (step === 1) {//this.BodyAnim.play('oneStep');} else if (step === 2) {this.BodyAnim.play('twoStep');}}this._curMoveIndex += step;}
在 PlayerController 脚本的 onOnceJumpEnd 函数中让主角变为待机状态,播放待机动画。
onOnceJumpEnd() {this._isMoving = false;if (this.CocosAnim) {this.CocosAnim.play('cocos_anim_idle');}this.node.emit('JumpEnd', this._curMoveIndex);}
预览效果如下:

最终代码
PlayerController.ts
import { _decorator, Component, Vec3, systemEvent, SystemEvent, EventMouse, Animation, SkeletalAnimation } from 'cc';const { ccclass, property } = _decorator;@ccclass("PlayerController")export class PlayerController extends Component {@property({type: Animation})public BodyAnim: Animation|null = null;@property({type: SkeletalAnimation})public CocosAnim: SkeletalAnimation|null = null;// for fake tweenprivate _startJump: boolean = false;private _jumpStep: number = 0;private _curJumpTime: number = 0;private _jumpTime: number = 0.3;private _curJumpSpeed: number = 0;private _curPos: Vec3 = new Vec3();private _deltaPos: Vec3 = new Vec3(0, 0, 0);private _targetPos: Vec3 = new Vec3();private _isMoving = false;private _curMoveIndex = 0;start () {}reset() {this._curMoveIndex = 0;}setInputActive(active: boolean) {if (active) {systemEvent.on(SystemEvent.EventType.MOUSE_UP, this.onMouseUp, this);} else {systemEvent.off(SystemEvent.EventType.MOUSE_UP, this.onMouseUp, this);}}onMouseUp(event: EventMouse) {if (event.getButton() === 0) {this.jumpByStep(1);} else if (event.getButton() === 2) {this.jumpByStep(2);}}jumpByStep(step: number) {if (this._isMoving) {return;}this._startJump = true;this._jumpStep = step;this._curJumpTime = 0;this._curJumpSpeed = this._jumpStep / this._jumpTime;this.node.getPosition(this._curPos);Vec3.add(this._targetPos, this._curPos, new Vec3(this._jumpStep, 0, 0));this._isMoving = true;if (this.CocosAnim) {this.CocosAnim.getState('cocos_anim_jump').speed = 3.5; //跳跃动画时间比较长,这里加速播放this.CocosAnim.play('cocos_anim_jump'); //播放跳跃动画}if (this.BodyAnim) {if (step === 1) {//this.BodyAnim.play('oneStep');} else if (step === 2) {this.BodyAnim.play('twoStep');}}this._curMoveIndex += step;}onOnceJumpEnd() {this._isMoving = false;if (this.CocosAnim) {this.CocosAnim.play('cocos_anim_idle');}this.node.emit('JumpEnd', this._curMoveIndex);}update (deltaTime: number) {if (this._startJump) {this._curJumpTime += deltaTime;if (this._curJumpTime > this._jumpTime) {// endthis.node.setPosition(this._targetPos);this._startJump = false;this.onOnceJumpEnd();} else {// tweenthis.node.getPosition(this._curPos);this._deltaPos.x = this._curJumpSpeed * deltaTime;Vec3.add(this._curPos, this._curPos, this._deltaPos);this.node.setPosition(this._curPos);}}}}
GameManager.ts
import { _decorator, Component, Prefab, instantiate, Node, Label, CCInteger, Vec3 } from 'cc';import { PlayerController } from "./PlayerController";const { ccclass, property } = _decorator;enum BlockType{BT_NONE,BT_STONE,};enum GameState{GS_INIT,GS_PLAYING,GS_END,};@ccclass("GameManager")export class GameManager extends Component {@property({type: Prefab})public cubePrfb: Prefab = null;@property({type: CCInteger})public roadLength: Number = 50;private _road: number[] = [];@property({type: Node})public startMenu: Node = null;@property({type: PlayerController})public playerCtrl: PlayerController = null;private _curState: GameState = GameState.GS_INIT;@property({type: Label})public stepsLabel: Label = null;start () {this.curState = GameState.GS_INIT;this.playerCtrl.node.on('JumpEnd', this.onPlayerJumpEnd, this);}init() {this.startMenu.active = true;this.generateRoad();this.playerCtrl.setInputActive(false);this.playerCtrl.node.setPosition(Vec3.ZERO);this.playerCtrl.reset();}set curState (value: GameState) {switch(value) {case GameState.GS_INIT:this.init();break;case GameState.GS_PLAYING:this.startMenu.active = false;this.stepsLabel.string = '0'; // 将步数重置为0setTimeout(() => { // 直接设置 active 会直接开始监听鼠标事件,这里做了延迟处理this.playerCtrl.setInputActive(true);}, 0.1);break;case GameState.GS_END:break;}this._curState = value;}generateRoad() {this.node.removeAllChildren();this._road = [];// startPosthis._road.push(BlockType.BT_STONE);for (let i = 1; i < this.roadLength; i++) {if (this._road[i-1] === BlockType.BT_NONE) {this._road.push(BlockType.BT_STONE);} else {this._road.push(Math.floor(Math.random() * 2));}}for (let j = 0; j < this._road.length; j++) {let block: Node = this.spawnBlockByType(this._road[j]);if (block) {this.node.addChild(block);block.setPosition(j, -1.5, 0);}}}spawnBlockByType(type: BlockType) {let block = null;switch(type) {case BlockType.BT_STONE:block = instantiate(this.cubePrfb);break;}return block;}onStartButtonClicked() {this.curState = GameState.GS_PLAYING;}checkResult(moveIndex: number) {if (moveIndex <= this.roadLength) {if (this._road[moveIndex] == BlockType.BT_NONE) { // 跳到了空方块上this.curState = GameState.GS_INIT;}} else { // 跳过了最大长度this.curState = GameState.GS_INIT;}}onPlayerJumpEnd(moveIndex: number) {this.stepsLabel.string = '' + moveIndex;this.checkResult(moveIndex);}// update (deltaTime: number) {// // Your update function goes here.// }}
总结
恭喜您完成了用 Cocos Creator 制作的第一个游戏!在 GitHub | Gitee 可以下载完整的工程,希望这篇快速入门教程能帮助您了解 Cocos Creator 游戏开发流程中的基本概念和工作流程。如果您对编写和学习脚本编程不感兴趣,也可以直接从完成版的项目工程中把写好的脚本复制过来使用。
接下来您还可以继续完善游戏的各方各面,以下是一些推荐的改进方向:
- 为游戏增加难度,当角色在原地停留1秒就算失败
- 改为无限跑道,动态的删除已经跑过的跑道,延长后面的跑道。
- 增加游戏音效
- 为游戏增加结束菜单界面,统计玩家跳跃步数和所花的时间
- 用更漂亮的资源替换角色和跑道
- 可以增加一些可拾取物品来引导玩家“犯错”
- 添加一些粒子特效,例如角色运动时的拖尾、落地时的灰尘
- 为触屏设备加入两个操作按钮来代替鼠标左右键操作
此外如果希望将完成的游戏发布到服务器上分享给好友玩耍,可以阅读 发布工作流 一节的内容。