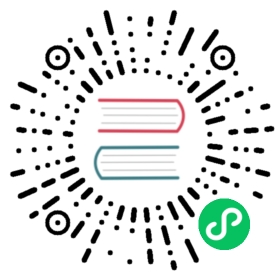编辑动画曲线
我们已经创建了基本的动画了。但有时候我们会需要在两帧之间实现 EaseInOut 等缓动效果,那么在 动画编辑器 中怎么实现呢?
首先需要在一条轨道上创建两个不相等的帧,比如在 position 上创建两帧,从 (0, 0) 到 (100, 100)。这时候两帧之间会出现一根连接线(连接关键帧之间的蓝色线段),双击连接线,可以打开曲线编辑器。

曲线编辑器打开时,如果当前的动画曲线数据是预设里的,左边的预设对应项会有金黄色边框的选中效果。动画曲线的修改都是实时的,无需点击保存,修改完点击右上角的关闭按钮即可。
使用预设曲线
我们在曲线编辑器左侧可以选择预设的各种效果。比如说 Ease In 等,通过点击对应的曲线就可应用到当前的动画曲线上。
自定义曲线
有时候预设的曲线不能够满足动画需求时,我们也可以自己修改曲线。 在曲线编辑器的预览曲线图内,有两个灰色的控制点,拖拽控制点可以更改曲线的轨迹。
如果控制点需要拖出视野外,则可以使用鼠标滚轮缩放预览图。
修改过程中的曲线数据会实时的显示在曲线区域左上角的输入框内,同时该输入框还支持 手动输入曲线数据来生成曲线,当然曲线数据的格式必须是 四个数字用逗号隔开 的格式,否则无法正常应用。
保存自定义曲线
有时项目需求的一些自定义曲线数据需要复用,就可以将其保存在 User 的预设库内。具体可以在编辑需要保存的曲线数据后,在左上方的预设菜单选择 User 选项再在左下方的输入框内输入希望保存的曲线数据名称,点击 add 即可添加。
注意:同名曲线会做覆盖处理,自定义曲线的保存是没有做撤销处理的,所以如果被覆盖了就需要重新添加的。

保存在预设里的自定义曲线,和其他库的预设曲线一样,点击即可应用。同时,鼠标移到曲线上方,会出现一个删除的图标按钮,点击即可删除对应曲线数据。
更多关于动画曲线的设计以及脚本控制代码的部分可以参考 动画曲线