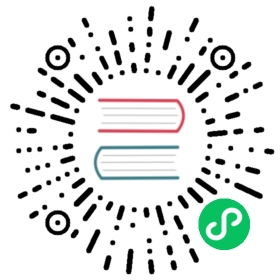资源管理器
资源管理器 面板是用于访问和管理项目资源的重要工作区域。在开始制作游戏时,导入资源 通常是必须的步骤。在新建项目时可以使用 HelloWorld 模板项目,就可以看到 资源管理器 中已经包含了一些基本资源类型。

面板介绍
资源管理器 面板主要可以分为 工具栏 和 资源列表 两部分内容:
工具栏 中的功能包括 新建资源、排序方式、搜索过滤、搜索框、全部折叠/展开 和 刷新列表。详情可参考下文介绍。
资源列表 将项目资源文件夹中的内容以树状结构展示出来,默认包括 assets 和 internal 两个基本资源库(简称 DB):
- assets 类似操作系统中的文件管理器,只有放在项目文件夹的
assets目录下的资源才会显示在这里。关于项目文件夹结构说明请参考 项目结构。 - internal 中的是默认的内置资源(只读),内置资源可以复制,但不能进行增删改操作。可以作为资源模板拖拽到 assets 中,即新建了一个项目资源。
- assets 类似操作系统中的文件管理器,只有放在项目文件夹的
面板目前支持操作资源的快捷方式包括:
- 复制:Ctrl/Cmd + C
- 粘贴:Ctrl/Cmd + V
- 克隆:Ctrl/Cmd + D、Ctrl + 拖动资源
- 删除:Delete
- 上下选择:上箭头,下箭头
- 上一层级:左箭头
- 下一层级:右箭头
- 多选:Ctrl/Cmd + 点击
- 多选:Shift + 点击
- 全选:Ctrl/Cmd + A
- 重命名:Enter/F2
- 取消输入:Esc
创建资源
创建资源有两种方式:
- 点击 资源管理器 左上方的 + 按钮。
- 在 资源管理器 面板中点击鼠标右键,然后选择 创建。

注意:创建资源时会先出现一个 输入框 要求填入新资源的名称,名称不能为空。
创建资源时,可以在树形资源列表中选中要放置资源的文件夹,则新建的资源会创建到当前选中的文件夹目录下。若没有选中任何文件夹,则新建资源会默认创建到当前根目录下(assets)。
选择资源
在资源列表中可以使用以下的资源选择操作:
- 单击以选中单个资源。选中的资源会呈现 蓝底黄字 的高亮状态
- 双击以打开某个资源,比如 scene、script、image。双击文件夹则折叠/展开文件夹
- 按住 Ctrl/Cmd,然后选择资源,可以同时选中多个资源
- 按住 Shift,然后选择资源,可以连续选中多个资源
对于选中的资源,可以执行移动、删除等操作。
移动资源
选中资源后(可多选),按住鼠标拖拽可以将资源移动到其他位置。将要移动的资源拖拽到目标文件夹上时,会看到鼠标悬停的文件夹呈现黄字的高亮状态,并且在其周围有一个蓝色的方框。这时松开鼠标,就会将资源移动到高亮显示的文件夹目录下。

资源的移动还包括以下操作:
- 将 资源管理器 中的资源拖拽到 场景编辑器 或 层级管理器 面板可生成节点,目前支持拖拽
cc.Prefab、cc.Mesh、cc.SpriteFrame资源。 - 从 系统的文件管理器 拖拽文件到 资源管理器 列表中,即可导入资源。
- 从 层级管理器 面板拖拽节点到 资源管理器 面板的某个文件夹中,可将节点保存为一个
cc.Prefab资源,详见 预制资源(Prefab)。
排序资源
工具栏中的 排序方式包括 按名称排序 和 按类型排序。当前的排序方式会被记录,下次打开编辑器时会保持当前的排序方式。
折叠资源
折叠分为单一折叠或含子集的全部折叠:
- 工具栏 中的 全部折叠/展开 按钮作用于全局
- 单击一个父级资源(例如文件夹)的三角图标,可以展开或折叠它的子集。使用快捷键 Alt 并点击三角图标,可全部展开或折叠所有的子资源
资源当前的折叠状态会被记录,下次打开编辑器时会保持当前的折叠状态。
搜索资源
搜索功能是一种组合功能,可限定搜索类型并指定搜索字段,这两种都可以达到类型过滤的效果,根据选择的类型/字段,面板中会显示所有相应的资源。

限定搜索类型:可多选。类型为资源类型
assetType,不是后缀名称或 importer 名称。指定搜索字段:搜索名称不区分大小写,包括以下几种搜索方式:
- 搜索名称或 UUID
- 搜索 UUID
- 搜索 URL
查找 UUID 的使用,例如:

若只想在某个父级资源(例如文件夹)中搜索,则右键点击并选择 在文件夹中查找,即可缩小搜索范围。
在搜索结果列表中选中资源,双击资源等同于在正常模式下的操作。清空搜索内容后,会重新定位到选中的资源。
大图预览
在 资源管理器 中选中资源,即可在 资源预览 面板中显示资源的缩略图。若选中资源所在的文件夹,即可显示文件夹下所有资源的缩略图,方便查看。

资源的右击菜单
选中具体的资源/文件夹后,点击鼠标右键,可以在弹出的菜单栏中对资源执行一系列操作:

- 创建:和 资源管理器 面板的 创建 按钮功能相同,会将资源添加到当前选中的文件夹下,如果当前选中的是资源文件,会将新增资源添加到和当前选中资源所在文件夹中。
- 复制/剪切/粘贴:将选中的资源(可多选)复制/剪切,然后粘贴到该文件夹下或者另外的文件夹下。
- 生成副本:生成和选中资源(可多选)完全相同的资源副本,生成的资源和选中的资源在同一层级中。
- 重命名:修改资源名称,详情请查看下文介绍。
- 删除:删除资源(资源可多选),也可以使用快捷键 Delete。资源删除后会保留在 系统的回收站 中,必要时可将其还原。
- 全选:选中同一层级中的所有资源。
- 在文件夹中查找:使用搜索功能时,只搜索该文件夹中的资源。
- 查找 UUID 的使用:通过资源的 uuid 来查找该资源被哪些资源所引用。
- 在浏览器中预览此场景:仅对场景资源有效。
- 在资源管理器 (Windows)或 Finder(Mac)中显示:在操作系统的文件管理器窗口中打开该资源所在的文件夹。
- 重新导入资源:更新资源到项目的
./library文件夹,支持多选批量导入。 - 在 library 中显示:打开该资源在项目文件夹的
Library中的位置,详情请阅读 项目结构。 - UUID/URL/PATH:复制资源的 UUID/URL/PATH,并且在 控制台 面板中输出。
另外对于特定资源类型,双击资源可以进入该资源的编辑状态,如场景资源和脚本资源。
重命名资源
选中需要重命名的资源,然后点击右键,选择 重命名 即可修改资源名称,或者也可以直接使用快捷键 Enter 或者 F2。点击面板其他地方或者按快捷键 Esc 便可以取消此次重命名。
此外 TypeScript 脚本资源的初始名称会处理为它的 className,而 className 是不能重复的。
扩展资源管理器面板
目前支持的扩展包括 右击菜单 和 拖入识别,详情请参考 扩展资源管理器面板。