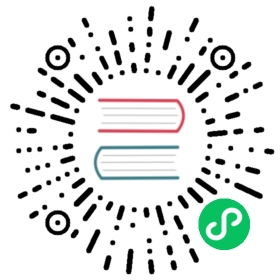打包发布到原生平台
点击菜单栏的 项目 -> 构建发布,打开构建发布面板。
目前可以选择的原生平台包括 Android、iOS、Mac、Windows 四个,其中发布到 iOS、Mac 和 Windows 的选项只能在相应的操作系统中才会出现。

环境配置
发布到原生平台需要安装配置一些必要的环境,详情请参考 安装配置原生开发环境。
构建选项
各平台通用的构建选项,详情请参考 通用构建选项。
原生平台通用构建选项
由于目前构建机制上的调整,不同平台的处理均以插件的形式注入 构建发布 面板。
在 构建发布 面板的 发布平台 中选择要构建的原生平台后,将会看到除了具体原生平台的展开选项外还有一个 native 的展开选项。native 中的构建选项在各个原生平台上都是一致的。

选择源码模板(Template)
在 模板 (Template) 下拉菜单中有两种可用的引擎模板,我们可以从中选择一种:
- Default — 使用默认的 Cocos2d-x 源码版引擎构建项目。
- Link — 与 Default 模板不同的是,Link 模板不会拷贝 Cocos2d-x 源码到构建目录下,而是使用共享的 Cocos2d-x 源码。这样可以有效减少构建目录占用的空间,并且对 Cocos2d-x 源码的修改也可以得到共享。
关于源码引擎
Cocos2d-x 引擎中包括了源码引擎,它们适用的范围是:
- 源码引擎初次构建和编译某个工程时需要很长的时间编译 C++ 代码,视电脑配置而定,这个时间可能在 5~20 分钟。对于同一个项目,已经编译过一次之后,下次再编译需要的时间会大大缩短。
- 源码引擎构建出的工程,使用原生开发环境编译和运行(如 Android Studio、Xcode 等 IDE),是可以进行调试和错误捕获的。
目前 Cocos Creator 安装目录下的 resources/3d/cocos2d-x-lite 文件夹中已经包含了自带的 Cocos2d-x 源码引擎。
Polyfills
该项是脚本系统支持的一些新特性的 polyfills 选项,目前仅支持 异步函数。勾选后生成的项目会带上对应的 polyfills,也就是会增大包体,开发者可以根据实际需求选择是否使用。
构建后立即生成
若勾选该项,构建完成后会自动执行 生成 步骤,不需要再手动操作。
加密脚本
该项用于加密发布后的脚本。会在构建后的 assets/ 目录下生成 jsc 文件,这个文件是加密过的。而 js 文件会备份在 script-backup 目录下以便调试,打包时不会进入 APP 中。
脚本加密密钥:在 Native 平台上会使用这个值作为加密 js 文件的密钥。项目新建时会随机生成。
Zip 压缩:勾选上的话可以减小脚本体积。

Android 平台构建选项
Android 平台的构建选项如下:

渲染后端
目前支持 VULKAN、GLES3 和 GLES3 三种,默认勾选 GLES3。在同时勾选多个的情况下,运行时将会根据设备实际支持情况来选择使用的渲染后端。
应用 ID 名称
应用 ID 名称(Game Package Name)通常以产品网站 URL 倒序排列,如 com.mycompany.myproduct。
注意:包名中只能包含数字、字母和下划线,此外包名最后一部分必须以字母开头,不能以下划线或数字开头。
Target API Level
设置编译 Android 平台时所需的 Target API Level。点击旁边的 Set Android SDK 按钮即可快速跳转到配置页,具体配置规则请参考 配置原生发布环境路径。
APP ABI
设置 Android 需要支持的 CPU 类型,可以选择一个或多个选项,目前包括 armeabi-v7a、arm64-v8a、x86 三种类型。
注意:
当你选择一个 ABI 构建完成之后,在不 Clean 的情况下,构建另外一个 ABI,此时两个 ABI 的 so 都会被打包到 apk 中,这个是 Android Studio 默认的行为。若用 Android Studio 导入工程,选择一个 ABI 构建完成之后,先执行一下 Build -> Clean Project 再构建另外一个 ABI,此时只有后面那个 ABI 会被打包到 apk 中。
项目工程用 Android Studio 导入后,是一个独立的存在,不依赖于构建面板。如果需要修改 ABI,直接修改 gradle.properties 文件中的 PROP_APP_ABI 属性即可。
使用调试密钥库
Android 要求所有 APK 必须先使用证书进行数字签署,然后才能安装。Cocos Creator 提供了默认的密钥库,勾选 使用调试密钥库 就是使用默认密钥库。若开发者需要自定义密钥库可去掉 使用调试密钥库 勾选,详情请参考 官方文档。
屏幕方向
屏幕方向目前包括 Portrait、Landscape Left、Landscape Right 三种。
- Portrait:屏幕直立,Home 键在下
- Landscape Left:屏幕横置,Home 键在屏幕左侧
- Landscape Right:屏幕横置,Home 键在屏幕右侧
Google Play Instant
勾选该项即可将游戏打包发布到 Google Play Instant。Google Play Instant 依赖于 Google Play,并不是一个新的分发渠道,而是更接近一种游戏微端方案。它能够实现游戏的免安装即开即玩,有利于游戏的试玩、分享和转化。
使用时需要注意以下几点:
Android Studio 的版本要在 4.0 及以上
Android Phone 6.0 及以上。Android SDK 版本在 6.0 到 7.0 之间的设备需要安装 Google 服务框架,SDK 版本在 8.0 以上的则不需要,可直接安装使用。
首次编译的话需要用 Android Studio 打开构建后的工程以下载 Google Play Instant Development SDK(windows) 或 Instant Apps Development SDK(Mac) 支持包。如果下载不成功的话建议设置一下 Android Studio 的 HTTP 代理。
生成 App Bundle(Google Play)
勾选该项即可将游戏打包成 App Bundle 格式用于上传到 Google Play 商店。具体请参考 官方文档 。
Windows 平台构建选项
Windows 平台的构建选项目前只有一个 渲染后端,包括 VULKAN、GLES3 和 GLES3 三种类型,默认勾选 GLES3。在同时勾选多个的情况下,运行时将会根据设备实际支持情况来选择使用的渲染后端。

iOS 平台构建选项
iOS 平台的构建选项包括 Bundle Identifier、屏幕方向 和 渲染后端,其中 屏幕方向 的设置与 Android 平台一致。

Bundle Identifier
包名,通常以产品网站 URL 倒序排列,如 com.mycompany.myproduct。
注意:包名中只能包含数字、字母和下划线,此外包名最后一部分必须以字母开头,不能以下划线或数字开头。
渲染后端
目前支持 METAL 和 GLES3 两种,默认勾选 METAL。在同时勾选多个的情况下,运行时将会根据设备实际支持情况来选择使用的渲染后端。
Mac 平台构建选项
Mac 平台的构建选项包括 Bundle Identifier 和 渲染后端,设置方法与 iOS 平台一致。

构建
构建选项设置完成后,就可以开始构建了,点击 构建发布 面板右下角的 构建 按钮,开始构建流程。
编译脚本和打包资源时会在 构建任务 窗口显示蓝色的进度条,构建成功的话进度条到达 100% 并显示为绿色:

构建结束后,我们得到的是一个标准的 Cocos2d-x 工程,和使用 Cocos Console 新建的工程有同样的结构。以 Windows 平台为例,导出的原生工程包 windows 的目录结构为:

assets:存放项目资源build:存放当前构建的原生平台工程,可用于对应平台的 IDE 执行编译任务。除了 Android 平台,Android 平台的工程是生成在proj目录下。proj:存放编译时需要用到的资源,例如应用图标、应用启动脚本等。cocos.compile.config.json:本次构建的编译选项 json
更多详细的内容可参考 构建目录 — 原生平台
接下来我们可以继续通过 Cocos Creator 编辑器生成,以及运行桌面预览,或者手动在相应平台的 IDE 中打开构建好的原生工程,进行进一步的预览、调试和发布。
生成和运行
Cocos Creator 支持通过编辑器或各平台对应的 IDE(如 Xcode、Android Studio、Visual Studio)进行 生成 和 运行预览。
通过编辑器
构建完成后,继续点击旁边的 生成 按钮,如果模板选择了 default 的源码版引擎,这个过程将会花费比较久的时间。成功后会提示:
make package YourProjectBuildPath success!
注意:首次生成 Android 平台或者版本升级后,建议通过 Android Studio 打开工程,根据提示下载缺失的工具,再进行编译运行。
生成 过程完成后,继续点击旁边的 运行 按钮,可能还会继续进行一部分编译工作,请耐心等待或通过日志文件查看进展。各平台的运行结果为:
- Mac/Windows 平台会直接在桌面运行预览
- Android 平台必须通过 USB 连接真机,并且在真机上开启 USB 调试后才可以运行预览
- iOS 平台会调用模拟器运行预览,但建议通过 Xcode 连接真机执行 生成 和 运行,可参考下文介绍。
通过 IDE
点击 构建任务 左下角的 文件夹图标 按钮,就会在操作系统的文件管理器中打开构建发布路径,这个路径中 build 目录下的 build-win32-link 或 build-win32-default(根据选择的平台和模板不同)里就包含了当前构建的原生平台工程。除了 Android 平台,Android 平台的工程生成在发布路径的 proj 目录下。
接下来使用原生平台对应的 IDE(如 Xcode、Android Studio、Visual Studio)打开这些工程,就可以进一步地编译和发布预览了。
Android

Windows

iOS 和 Mac

关于原生平台 IDE 的使用请搜索相关信息,这里就不再赘述了。若要了解如何在原生平台上调试,请参考 原生平台 JavaScript 调试。
注意事项
在 MIUI 10 系统上运行 debug 模式构建的工程可能会弹出 “Detected problems with API compatibility” 的提示框,这是 MIUI 10 系统自身引入的问题,使用 release 模式构建即可。
打包 iOS 平台时,如果开发者在项目中未使用到 WebView 相关功能,请确保在 项目 -> 项目设置 -> 功能裁剪 中剔除 WebView 模块,以提高 iOS 的 App Store 机审成功率。如果开发者确实需要使用 WebView(或者添加的第三方 SDK 自带了 WebView),并因此 iOS 的 App Store 机审不通过,仍可尝试通过邮件进行申诉。
Android 平台通过编辑器和 Android Studio 编译后的结果有些区别:
通过编辑器执行 生成 步骤后,会在发布路径下生成
build目录,.apk生成在build目录的app\build\outputs\apk目录下。通过 Android Studio 编译后,
.apk则生成在proj\app\build\outputs\apk目录下。
在 Cocos Creator 3.0 中,Android 与 Android Instant 使用同一个构建模板,构建生成的工程都是在
build\android\proj目录中。针对该目录请注意:如果是 Android 平台单独使用的代码请放入
app\src目录,单独使用的第三方库请放入app\libs目录(若没有这两个目录可自行创建)。如果是 Android Instant 单独使用的代码和第三方库请分别放入
instantapp\src和instantapp\libs目录(若没有这两个目录可自行创建)。如果是 Android 和 Android Instant 共用的代码和第三方库,请分别放入
src和libs目录(若没有这两个目录可自行创建)。通过在 构建发布 面板点击 生成 按钮来编译 Android 时,会默认执行
assembleRelease/Debug,编译 Android Instant 时会默认执行instantapp:assembleRelease/Debug。