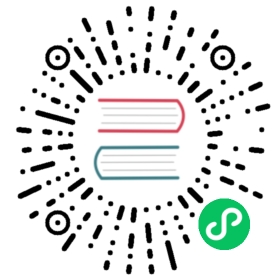- TroubleShooting
- Working with Server Logs
- Data Loss on Exported Primary Storage
- Recovering a Lost Virtual Router
- Maintenance mode not working on vCenter
- Unable to deploy VMs from uploaded vSphere template
- Unable to power on virtual machine on VMware
- Load balancer rules fail after changing network offering
- Troubleshooting Internet Traffic
TroubleShooting
Working with Server Logs
The CloudStack Management Server logs all web site, middle tier, and database activities for diagnostics purposes in /var/log/cloudstack/management/. The CloudStack logs a variety of error messages. We recommend this command to find the problematic output in the Management Server log:.
Note
When copying and pasting a command, be sure the command has pasted as a single line before executing. Some document viewers may introduce unwanted line breaks in copied text.
grep -i -E 'exception|unable|fail|invalid|leak|warn|error' /var/log/cloudstack/management/management-server.log
The CloudStack processes requests with a Job ID. If you find an error in the logs and you are interested in debugging the issue you can grep for this job ID in the management server log. For example, suppose that you find the following ERROR message:
2010-10-04 13:49:32,595 ERROR [cloud.vm.UserVmManagerImpl] (Job-Executor-11:job-1076) Unable to find any host for [User|i-8-42-VM-untagged]
Note that the job ID is 1076. You can track back the events relating to job 1076 with the following grep:
grep "job-1076)" management-server.log
The CloudStack Agent Server logs its activities in /var/log/cloudstack/agent/.
Data Loss on Exported Primary Storage
Symptom
Loss of existing data on primary storage which has been exposed as a Linux NFS server export on an iSCSI volume.
Cause
It is possible that a client from outside the intended pool has mounted the storage. When this occurs, the LVM is wiped and all data in the volume is lost
Solution
When setting up LUN exports, restrict the range of IP addresses that are allowed access by specifying a subnet mask. For example:
echo “/export 192.168.1.0/24(rw,async,no_root_squash,no_subtree_check)” > /etc/exports
Adjust the above command to suit your deployment needs.
More Information
See the export procedure in the “Secondary Storage” section of the CloudStack Installation Guide
Recovering a Lost Virtual Router
Symptom
A virtual router is running, but the host is disconnected. A virtual router no longer functions as expected.
Cause
The Virtual router is lost or down.
Solution
If you are sure that a virtual router is down forever, or no longer functions as expected, destroy it. You must create one afresh while keeping the backup router up and running (it is assumed this is in a redundant router setup):
- Force stop the router. Use the stopRouter API with forced=true parameter to do so.
- Before you continue with destroying this router, ensure that the backup router is running. Otherwise the network connection will be lost.
- Destroy the router by using the destroyRouter API.
Recreate the missing router by using the restartNetwork API with cleanup=false parameter. For more information about redundant router setup, see Creating a New Network Offering.
For more information about the API syntax, see the API Reference at https://cloudstack.apache.org/api.html.
Maintenance mode not working on vCenter
Symptom
Host was placed in maintenance mode, but still appears live in vCenter.
Cause
The CloudStack administrator UI was used to place the host in scheduled maintenance mode. This mode is separate from vCenter’s maintenance mode.
Solution
Use vCenter to place the host in maintenance mode.
Unable to deploy VMs from uploaded vSphere template
Symptom
When attempting to create a VM, the VM will not deploy.
Cause
If the template was created by uploading an OVA file that was created using vSphere Client, it is possible the OVA contained an ISO image. If it does, the deployment of VMs from the template will fail.
Solution
Remove the ISO and re-upload the template.
Unable to power on virtual machine on VMware
Symptom
Virtual machine does not power on. You might see errors like:
- Unable to open Swap File
- Unable to access a file since it is locked
- Unable to access Virtual machine configuration
Cause
A known issue on VMware machines. ESX hosts lock certain critical virtual machine files and file systems to prevent concurrent changes. Sometimes the files are not unlocked when the virtual machine is powered off. When a virtual machine attempts to power on, it can not access these critical files, and the virtual machine is unable to power on.
Solution
See the following:
Load balancer rules fail after changing network offering
Symptom
After changing the network offering on a network, load balancer rules stop working.
Cause
Load balancing rules were created while using a network service offering that includes an external load balancer device such as NetScaler, and later the network service offering changed to one that uses the CloudStack virtual router.
Solution
Create a firewall rule on the virtual router for each of your existing load balancing rules so that they continue to function.
Troubleshooting Internet Traffic
Below are a few troubleshooting steps to check whats going wrong with your network…
Trouble Shooting Steps
The switches have to be configured correctly to pass VLAN traffic. You can verify if VLAN traffic is working by bringing up a tagged interface on the hosts and pinging between them as below…
On host1 (kvm1)
kvm1 ~$ vconfig add eth0 64kvm1 ~$ ifconfig eth0.64 1.2.3.4 netmask 255.255.255.0 upkvm1 ~$ ping 1.2.3.5
On host2 (kvm2)
kvm2 ~$ vconfig add eth0 64kvm2 ~$ ifconfig eth0.64 1.2.3.5 netmask 255.255.255.0 upkvm2 ~$ ping 1.2.3.4
If the pings dont work, run tcpdump(8) all over the place to check who is gobbling up the packets. Ultimately, if the switches are not configured correctly, CloudStack networking wont work so fix the physical networking issues before you proceed to the next steps
Ensure Traffic Labels are set for the Zone.
Traffic labels need to be set for all hypervisors including XenServer, KVM and VMware types. You can configure traffic labels when you creating a new zone from the Add Zone Wizard.

On an existing zone, you can modify the traffic labels by going to Infrastructure, Zones, Physical Network tab.

List labels using CloudMonkey
acs-manager ~$ cloudmonkey list traffictypes physicalnetworkid=41cb7ff6-8eb2-4630-b577-1da25e0e1145count = 4traffictype:id = cd0915fe-a660-4a82-9df7-34aebf90003ekvmnetworklabel = cloudbr0physicalnetworkid = 41cb7ff6-8eb2-4630-b577-1da25e0e1145traffictype = Guestxennetworklabel = MGMT========================================================id = f5524b8f-6605-41e4-a982-81a356b2a196kvmnetworklabel = cloudbr0physicalnetworkid = 41cb7ff6-8eb2-4630-b577-1da25e0e1145traffictype = Managementxennetworklabel = MGMT========================================================id = 266bad0e-7b68-4242-b3ad-f59739346cfdkvmnetworklabel = cloudbr0physicalnetworkid = 41cb7ff6-8eb2-4630-b577-1da25e0e1145traffictype = Publicxennetworklabel = MGMT========================================================id = a2baad4f-7ce7-45a8-9caf-a0b9240adf04kvmnetworklabel = cloudbr0physicalnetworkid = 41cb7ff6-8eb2-4630-b577-1da25e0e1145traffictype = Storagexennetworklabel = MGMT=========================================================
KVM traffic labels require to be named as “cloudbr0”, “cloudbr2”, “cloudbrN” etc and the corresponding bridge must exist on the KVM hosts. If you create labels/bridges with any other names, CloudStack (atleast earlier versions did) seems to ignore them. CloudStack does not create the physical bridges on the KVM hosts, you need to create them before before adding the host to Cloudstack.
kvm1 ~$ ifconfig cloudbr0cloudbr0 Link encap:Ethernet HWaddr 00:0C:29:EF:7D:78inet addr:192.168.44.22 Bcast:192.168.44.255 Mask:255.255.255.0inet6 addr: fe80::20c:29ff:feef:7d78/64 Scope:LinkUP BROADCAST RUNNING MULTICAST MTU:1500 Metric:1RX packets:92435 errors:0 dropped:0 overruns:0 frame:0TX packets:50596 errors:0 dropped:0 overruns:0 carrier:0collisions:0 txqueuelen:0RX bytes:94985932 (90.5 MiB) TX bytes:61635793 (58.7 MiB)
The Virtual Router, SSVM, CPVM public interface would be bridged to a physical interface on the host. In the example below, cloudbr0 is the public interface and CloudStack has correctly created the virtual interfaces bridge. This virtual interface to physical interface mapping is done automatically by CloudStack using the traffic label settings for the Zone. If you have provided correct settings and still dont have a working working Internet, check the switching layer before you debug any further. You can verify traffic using tcpdump on the virtual, physical and bridge interfaces.
kvm-host1 ~$ brctl showbridge name bridge id STP enabled interfacesbreth0-64 8000.000c29ef7d78 no eth0.64vnet2cloud0 8000.fe00a9fe0219 no vnet0cloudbr0 8000.000c29ef7d78 no eth0vnet1vnet3virbr0 8000.5254008e321a yes virbr0-nic
xenserver1 ~$ brctl showbridge name bridge id STP enabled interfacesxapi0 0000.e2b76d0a1149 no vif1.0xenbr0 0000.000c299b54dc no eth0xapi1vif1.1vif1.2
Pre-create labels on the XenServer Hosts. Similar to KVM bridge setup, traffic labels must also be pre-created on the XenServer hosts before adding them to CloudStack.
xenserver1 ~$ xe network-listuuid ( RO) : aaa-bbb-ccc-dddname-label ( RW): MGMTname-description ( RW):bridge ( RO): xenbr0
The Internet would be accessible from both the SSVM and CPVM instances by default. Their public IPs will also be directly pingable from the Internet. Please note that these test would work only if your switches and traffic labels are configured correctly for your environment. If your SSVM/CPVM cant reach the Internet, its very unlikely that the Virtual Router (VR) can also the reach the Internet suggesting that its either a switching issue or incorrectly assigned traffic labels. Fix the SSVM/CPVM issues before you debug VR issues.
root@s-1-VM:~# ping -c 3 google.comPING google.com (74.125.236.164): 56 data bytes64 bytes from 74.125.236.164: icmp_seq=0 ttl=55 time=26.932 ms64 bytes from 74.125.236.164: icmp_seq=1 ttl=55 time=29.156 ms64 bytes from 74.125.236.164: icmp_seq=2 ttl=55 time=25.000 ms--- google.com ping statistics ---3 packets transmitted, 3 packets received, 0% packet lossround-trip min/avg/max/stddev = 25.000/27.029/29.156/1.698 ms
root@v-2-VM:~# ping -c 3 google.comPING google.com (74.125.236.164): 56 data bytes64 bytes from 74.125.236.164: icmp_seq=0 ttl=55 time=32.125 ms64 bytes from 74.125.236.164: icmp_seq=1 ttl=55 time=26.324 ms64 bytes from 74.125.236.164: icmp_seq=2 ttl=55 time=37.001 ms--- google.com ping statistics ---3 packets transmitted, 3 packets received, 0% packet lossround-trip min/avg/max/stddev = 26.324/31.817/37.001/4.364 ms
The Virtual Router (VR) should also be able to reach the Internet without having any Egress rules. The Egress rules only control forwarded traffic and not traffic that originates on the VR itself.
root@r-4-VM:~# ping -c 3 google.comPING google.com (74.125.236.164): 56 data bytes64 bytes from 74.125.236.164: icmp_seq=0 ttl=55 time=28.098 ms64 bytes from 74.125.236.164: icmp_seq=1 ttl=55 time=34.785 ms64 bytes from 74.125.236.164: icmp_seq=2 ttl=55 time=69.179 ms--- google.com ping statistics ---3 packets transmitted, 3 packets received, 0% packet lossround-trip min/avg/max/stddev = 28.098/44.021/69.179/17.998 ms
However, the Virtual Router’s (VR) Source NAT Public IP address WONT be reachable until appropriate Ingress rules are in place. You can add Ingress rules under Network, Guest Network, IP Address, Firewall setting page.

The VM Instances by default wont be able to access the Internet. Add Egress rules to permit traffic.

- Some users have reported that flushing IPTables rules (or changing routes) on the SSVM, CPVM or the Virtual Router makes the Internet work. This is not expected behaviour and suggests that your networking settings are incorrect. No IPtables/route changes are required on the SSVM, CPVM or the VR. Go back and double check all your settings.
In a vast majority of the cases, the problem has turned out to be at the switching layer where the L3 switches were configured incorrectly.
This section was contibuted by Shanker Balan and was originally published on Shapeblue’s blog