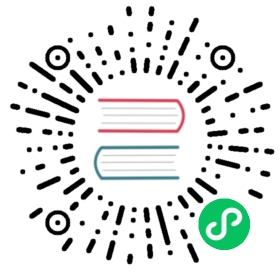- Adding Hosts
- Scheduled Maintenance and Maintenance Mode for Hosts
- Disabling and Enabling Zones, Pods, and Clusters
- Removing Hosts
- Re-Installing Hosts
- Maintaining Hypervisors on Hosts
- Changing Host Password
- Over-Provisioning and Service Offering Limits
- VLAN Provisioning
- Out-of-band Management
- Security
- Server Address Usage
- Securing Process
- KVM Libvirt Hook Script Include
- KVM Rolling Maintenance
Adding Hosts
Additional hosts can be added at any time to provide more capacity for guest VMs. For requirements and instructions, see Adding a Host.
Scheduled Maintenance and Maintenance Mode for Hosts
You can place a host into maintenance mode. When maintenance mode is activated, the host becomes unavailable to receive new guest VMs, and the guest VMs already running on the host are seamlessly migrated to another host not in maintenance mode. This migration uses live migration technology and does not interrupt the execution of the guest.
vCenter and Maintenance Mode
To enter maintenance mode on a vCenter host, both vCenter and CloudStack must be used in concert. CloudStack and vCenter have separate maintenance modes that work closely together.
Place the host into CloudStack’s “scheduled maintenance” mode. This does not invoke the vCenter maintenance mode, but only causes VMs to be migrated off the host
When the CloudStack maintenance mode is requested, the host first moves into the Prepare for Maintenance state. In this state it cannot be the target of new guest VM starts. Then all VMs will be migrated off the server. Live migration will be used to move VMs off the host. This allows the guests to be migrated to other hosts with no disruption to the guests. After this migration is completed, the host will enter the Ready for Maintenance mode.
Wait for the “Ready for Maintenance” indicator to appear in the UI.
Now use vCenter to perform whatever actions are necessary to maintain the host. During this time, the host cannot be the target of new VM allocations.
When the maintenance tasks are complete, take the host out of maintenance mode as follows:
First use vCenter to exit the vCenter maintenance mode.
This makes the host ready for CloudStack to reactivate it.
Then use CloudStack’s administrator UI to cancel the CloudStack maintenance mode
When the host comes back online, the VMs that were migrated off of it may be migrated back to it manually and new VMs can be added.
XenServer and Maintenance Mode
For XenServer, you can take a server offline temporarily by using the Maintenance Mode feature in XenCenter. When you place a server into Maintenance Mode, all running VMs are automatically migrated from it to another host in the same pool. If the server is the pool master, a new master will also be selected for the pool. While a server is Maintenance Mode, you cannot create or start any VMs on it.
To place a server in Maintenance Mode:
- In the Resources pane, select the server, then do one of the following:
- Right-click, then click Enter Maintenance Mode on the shortcut menu.
- On the Server menu, click Enter Maintenance Mode.
- Click Enter Maintenance Mode.
The server’s status in the Resources pane shows when all running VMs have been successfully migrated off the server.
To take a server out of Maintenance Mode:
- In the Resources pane, select the server, then do one of the following:
- Right-click, then click Exit Maintenance Mode on the shortcut menu.
- On the Server menu, click Exit Maintenance Mode.
- Click Exit Maintenance Mode.
Disabling and Enabling Zones, Pods, and Clusters
You can enable or disable a zone, pod, or cluster without permanently removing it from the cloud. This is useful for maintenance or when there are problems that make a portion of the cloud infrastructure unreliable. No new allocations will be made to a disabled zone, pod, or cluster until its state is returned to Enabled. When a zone, pod, or cluster is first added to the cloud, it is Disabled by default.
To disable and enable a zone, pod, or cluster:
- Log in to the CloudStack UI as administrator
- In the left navigation bar, click Infrastructure.
- In Zones, click View More.
- If you are disabling or enabling a zone, find the name of the zone in the list, and click the Enable/Disable button.

- If you are disabling or enabling a pod or cluster, click the name of the zone that contains the pod or cluster.
- Click the Compute tab.
- In the Pods or Clusters node of the diagram, click View All.
- Click the pod or cluster name in the list.
- Click the Enable/Disable button.

Removing Hosts
Hosts can be removed from the cloud as needed. The procedure to remove a host depends on the hypervisor type.
Removing XenServer and KVM Hosts
A node cannot be removed from a cluster until it has been placed in maintenance mode. This will ensure that all of the VMs on it have been migrated to other Hosts. To remove a Host from the cloud:
Place the node in maintenance mode.
For KVM, stop the cloud-agent service.
Use the UI option to remove the node.
Then you may power down the Host, re-use its IP address, re-install it, etc
Removing vSphere Hosts
To remove this type of host, first place it in maintenance mode, as described in “Scheduled Maintenance and Maintenance Mode for Hosts”. Then use CloudStack to remove the host. CloudStack will not direct commands to a host that has been removed using CloudStack. However, the host may still exist in the vCenter cluster.
Re-Installing Hosts
You can re-install a host after placing it in maintenance mode and then removing it. If a host is down and cannot be placed in maintenance mode, it should still be removed before the re-install.
Maintaining Hypervisors on Hosts
When running hypervisor software on hosts, be sure all the hotfixes provided by the hypervisor vendor are applied. Track the release of hypervisor patches through your hypervisor vendor’s support channel, and apply patches as soon as possible after they are released. CloudStack will not track or notify you of required hypervisor patches. It is essential that your hosts are completely up to date with the provided hypervisor patches. The hypervisor vendor is likely to refuse to support any system that is not up to date with patches.
Note
The lack of up-do-date hotfixes can lead to data corruption and lost VMs.
(XenServer) For more information, see Highly Recommended Hotfixes for XenServer in the CloudStack Knowledge Base.
Changing Host Password
The password for a XenServer Node, KVM Node, or vSphere Node may be changed in the database. Note that all Nodes in a Cluster must have the same password.
To change a Node’s password:
Identify all hosts in the cluster.
Change the password on all hosts in the cluster. Now the password for the host and the password known to CloudStack will not match. Operations on the cluster will fail until the two passwords match.
if the password in the database is encrypted, it is (likely) necessary to encrypt the new password using the database key before adding it to the database.
java -classpath /usr/share/cloudstack-common/lib/jasypt-1.9.0.jar \org.jasypt.intf.cli.JasyptPBEStringEncryptionCLI \encrypt.sh input="newrootpassword" \password="databasekey" \verbose=false
Get the list of host IDs for the host in the cluster where you are changing the password. You will need to access the database to determine these host IDs. For each hostname “h” (or vSphere cluster) that you are changing the password for, execute:
mysql> SELECT id FROM cloud.host WHERE name like '%h%';
This should return a single ID. Record the set of such IDs for these hosts. Now retrieve the host_details row id for the host
mysql> SELECT * FROM cloud.host_details WHERE name='password' AND host_id={previous step ID};
Update the passwords for the host in the database. In this example, we change the passwords for hosts with host IDs 5 and 12 and host_details IDs 8 and 22 to “password”.
mysql> UPDATE cloud.host_details SET value='password' WHERE id=8 OR id=22;
Over-Provisioning and Service Offering Limits
(Supported for XenServer, KVM, and VMware)
CPU and memory (RAM) over-provisioning factors can be set for each cluster to change the number of VMs that can run on each host in the cluster. This helps optimize the use of resources. By increasing the over-provisioning ratio, more resource capacity will be used. If the ratio is set to 1, no over-provisioning is done.
The administrator can also set global default over-provisioning ratios in the cpu.overprovisioning.factor and mem.overprovisioning.factor global configuration variables. The default value of these variables is 1: over-provisioning is turned off by default.
Over-provisioning ratios are dynamically substituted in CloudStack’s capacity calculations. For example:
Capacity = 2 GB Over-provisioning factor = 2 Capacity after over-provisioning = 4 GB
With this configuration, suppose you deploy 3 VMs of 1 GB each:
Used = 3 GB Free = 1 GB
The administrator can specify a memory over-provisioning ratio, and can specify both CPU and memory over-provisioning ratios on a per-cluster basis.
In any given cloud, the optimum number of VMs for each host is affected by such things as the hypervisor, storage, and hardware configuration. These may be different for each cluster in the same cloud. A single global over-provisioning setting can not provide the best utilization for all the different clusters in the cloud. It has to be set for the lowest common denominator. The per-cluster setting provides a finer granularity for better utilization of resources, no matter where the CloudStack placement algorithm decides to place a VM.
The overprovisioning settings can be used along with dedicated resources (assigning a specific cluster to an account) to effectively offer different levels of service to different accounts. For example, an account paying for a more expensive level of service could be assigned to a dedicated cluster with an over-provisioning ratio of 1, and a lower-paying account to a cluster with a ratio of 2.
When a new host is added to a cluster, CloudStack will assume the host has the capability to perform the CPU and RAM over-provisioning which is configured for that cluster. It is up to the administrator to be sure the host is actually suitable for the level of over-provisioning which has been set.
Limitations on Over-Provisioning in XenServer and KVM
- In XenServer, due to a constraint of this hypervisor, you can not use an over-provisioning factor greater than 4.
- The KVM hypervisor can not manage memory allocation to VMs dynamically. CloudStack sets the minimum and maximum amount of memory that a VM can use. The hypervisor adjusts the memory within the set limits based on the memory contention.
Requirements for Over-Provisioning
Several prerequisites are required in order for over-provisioning to function properly. The feature is dependent on the OS type, hypervisor capabilities, and certain scripts. It is the administrator’s responsibility to ensure that these requirements are met.
Balloon Driver
All VMs should have a balloon driver installed in them. The hypervisor communicates with the balloon driver to free up and make the memory available to a VM.
XenServer
The balloon driver can be found as a part of xen pv or PVHVM drivers. The xen pvhvm drivers are included in upstream linux kernels 2.6.36+.
VMware
The balloon driver can be found as a part of the VMware tools. All the VMs that are deployed in a over-provisioned cluster should have the VMware tools installed.
KVM
All VMs are required to support the virtio drivers. These drivers are installed in all Linux kernel versions 2.6.25 and greater. The administrator must set CONFIG_VIRTIO_BALLOON=y in the virtio configuration.
Hypervisor capabilities
The hypervisor must be capable of using the memory ballooning.
XenServer
The DMC (Dynamic Memory Control) capability of the hypervisor should be enabled. Only XenServer Advanced and above versions have this feature.
VMware, KVM
Memory ballooning is supported by default.
Setting Over-Provisioning Ratios
There are two ways the root admin can set CPU and RAM over-provisioning ratios. First, the global configuration settings cpu.overprovisioning.factor and mem.overprovisioning.factor will be applied when a new cluster is created. Later, the ratios can be modified for an existing cluster.
Only VMs deployed after the change are affected by the new setting. If you want VMs deployed before the change to adopt the new over-provisioning ratio, you must stop and restart the VMs. When this is done, CloudStack recalculates or scales the used and reserved capacities based on the new over-provisioning ratios, to ensure that CloudStack is correctly tracking the amount of free capacity.
Note
It is safer not to deploy additional new VMs while the capacity recalculation is underway, in case the new values for available capacity are not high enough to accommodate the new VMs. Just wait for the new used/available values to become available, to be sure there is room for all the new VMs you want.
To change the over-provisioning ratios for an existing cluster:
Log in as administrator to the CloudStack UI.
In the left navigation bar, click Infrastructure.
Under Clusters, click View All.
Select the cluster you want to work with, and click the Edit button.
Fill in your desired over-provisioning multipliers in the fields CPU overcommit ratio and RAM overcommit ratio. The value which is intially shown in these fields is the default value inherited from the global configuration settings.
Note
In XenServer, due to a constraint of this hypervisor, you can not use an over-provisioning factor greater than 4.
Service Offering Limits and Over-Provisioning
Service offering limits (e.g. 1 GHz, 1 core) are strictly enforced for core count. For example, a guest with a service offering of one core will have only one core available to it regardless of other activity on the Host.
Service offering limits for gigahertz are enforced only in the presence of contention for CPU resources. For example, suppose that a guest was created with a service offering of 1 GHz on a Host that has 2 GHz cores, and that guest is the only guest running on the Host. The guest will have the full 2 GHz available to it. When multiple guests are attempting to use the CPU a weighting factor is used to schedule CPU resources. The weight is based on the clock speed in the service offering. Guests receive a CPU allocation that is proportionate to the GHz in the service offering. For example, a guest created from a 2 GHz service offering will receive twice the CPU allocation as a guest created from a 1 GHz service offering. CloudStack does not perform memory over-provisioning.
VLAN Provisioning
CloudStack automatically creates and destroys interfaces bridged to VLANs on the hosts. In general the administrator does not need to manage this process.
CloudStack manages VLANs differently based on hypervisor type. For XenServer or KVM, the VLANs are created on only the hosts where they will be used and then they are destroyed when all guests that require them have been terminated or moved to another host.
For vSphere the VLANs are provisioned on all hosts in the cluster even if there is no guest running on a particular Host that requires the VLAN. This allows the administrator to perform live migration and other functions in vCenter without having to create the VLAN on the destination Host. Additionally, the VLANs are not removed from the Hosts when they are no longer needed.
You can use the same VLANs on different physical networks provided that each physical network has its own underlying layer-2 infrastructure, such as switches. For example, you can specify VLAN range 500 to 1000 while deploying physical networks A and B in an Advanced zone setup. This capability allows you to set up an additional layer-2 physical infrastructure on a different physical NIC and use the same set of VLANs if you run out of VLANs. Another advantage is that you can use the same set of IPs for different customers, each one with their own routers and the guest networks on different physical NICs.
VLAN Allocation Example
VLANs are required for public and guest traffic. The following is an example of a VLAN allocation scheme:
| VLAN IDs | Traffic type | Scope |
|---|---|---|
| less than 500 | Management traffic. | Reserved for administrative purposes. CloudStack software can access this, hypervisors, system VMs. |
| 500-599 | VLAN carrying public traffic. | CloudStack accounts. |
| 600-799 | VLANs carrying guest traffic. | CloudStack accounts. Account-specific VLAN is chosen from this pool. |
| 800-899 | VLANs carrying guest traffic. | CloudStack accounts. Account-specific VLAN chosen by CloudStack admin to assign to that account. |
| 900-999 | VLAN carrying guest traffic | CloudStack accounts. Can be scoped by project, domain, or all accounts. |
| greater than 1000 | Reserved for future use |
Adding Non Contiguous VLAN Ranges
CloudStack provides you with the flexibility to add non contiguous VLAN ranges to your network. The administrator can either update an existing VLAN range or add multiple non contiguous VLAN ranges while creating a zone. You can also use the UpdatephysicalNetwork API to extend the VLAN range.
Log in to the CloudStack UI as an administrator or end user.
Ensure that the VLAN range does not already exist.
In the left navigation, choose Infrastructure.
On Zones, click View More, then click the zone to which you want to work with.
Click Physical Network.
In the Guest node of the diagram, click Configure.
Click Edit
 .
.The VLAN Ranges field now is editable.
Specify the start and end of the VLAN range in comma-separated list.
Specify all the VLANs you want to use, VLANs not specified will be removed if you are adding new ranges to the existing list.
Click Apply.
Assigning VLANs to Isolated Networks
CloudStack provides you the ability to control VLAN assignment to Isolated networks. As a Root admin, you can assign a VLAN ID when a network is created, just the way it’s done for Shared networks.
The former behaviour also is supported — VLAN is randomly allocated to a network from the VNET range of the physical network when the network turns to Implemented state. The VLAN is released back to the VNET pool when the network shuts down as a part of the Network Garbage Collection. The VLAN can be re-used either by the same network when it is implemented again, or by any other network. On each subsequent implementation of a network, a new VLAN can be assigned.
Only the Root admin can assign VLANs because the regular users or domain admin are not aware of the physical network topology. They cannot even view what VLAN is assigned to a network.
To enable you to assign VLANs to Isolated networks,
Create a network offering by specifying the following:
- Guest Type: Select Isolated.
- Specify VLAN: Select the option.
For more information, see the CloudStack Installation Guide.
Using this network offering, create a network.
You can create a VPC tier or an Isolated network.
Specify the VLAN when you create the network.
When VLAN is specified, a CIDR and gateway are assigned to this network and the state is changed to Setup. In this state, the network will not be garbage collected.
Note
You cannot change a VLAN once it’s assigned to the network. The VLAN remains with the network for its entire life cycle.
Out-of-band Management
CloudStack provides Root admins the ability to configure and use supported out-of-band management interface (e.g. IPMI, iLO, DRAC, etc.) on a physical host to manage host power operations such as on, off, reset etc. By default, IPMI 2.0 baseboard controller are supported out of the box with IPMITOOL out-of-band management driver in CloudStack that uses ipmitool for performing IPMI 2.0 management operations.
Following are some global settings that control various aspects of this feature.
| Global setting | Default values | Description |
|---|---|---|
| outofbandmanagement.action.timeout | 60 | The out of band management action timeout in seconds, configurable per cluster |
| outofbandmanagement.ipmitool.interface | lanplus | The out of band management IpmiTool driver interface to use. Valid values are: lan, lanplus etc |
| outofbandmanagement.ipmitool.path | /usr/bin/ipmitool | The out of band management ipmitool path used by the IpmiTool driver |
| outofbandmanagement.ipmitool.retries | 1 | The out of band management IpmiTool driver retries option -R |
| outofbandmanagement.sync.poolsize | 50 | The out of band management background sync thread pool size 50 |
A change in outofbandmanagement.sync.poolsize settings requires restarting of management server(s) as the thread pool and a background (power state) sync thread are configured during load time when CloudStack management server starts. Rest of the global settings can be changed without requiring restarting of management server(s).
The outofbandmanagement.sync.poolsize is the maximum number of ipmitool background power state scanners that can run at a time. Based on the maximum number of hosts you’ve, you can increase/decrease the value depending on how much stress your management server host can endure. It will take atmost number of total out-of-band-management enabled hosts in a round * outofbandmanagement.action.timeout / outofbandmanagement.sync.poolsize seconds to complete a background power-state sync scan in a single round.
In order to use this feature, the Root admin needs to first configure out-of-band management for a host using either the UI or the configureOutOfBandManagement API. Next, the Root admin needs to enable it. The feature can be enabled or disabled across a zone or a cluster or a host,
Once out-of-band management is configured and enabled for a host (and provided not disabled at zone or cluster level), Root admins would be able to issue power management actions such as on, off, reset, cycle, soft and status.
If a host is in maintenance mode, Root admins are still allowed to perform power management actions but in the UI a warning is displayed.
Security
Starting 4.11, CloudStack has an inbuilt certicate authority (CA) framework and a default ‘root’ CA provider which acts as a self-signed CA. The CA framework participates in certificate issuance, renewal, revocation, and propagation of certificates during setup of a host. This framework is primary used to secure communications between CloudStack management server(s), the KVM/LXC/SSVM/CPVM agent(s) and peer management server(s).
Following are some global settings that control various aspects of this feature.
| Global setting | Description |
|---|---|
| ca.framework.provider.plugin | The configured CA provider plugin |
| ca.framework.cert.keysize | The key size used for certificate generation |
| ca.framework.cert.signature.algorithm | The certificate signature algorithm |
| ca.framework.cert.validity.period | Certificate validity in days |
| ca.framework.cert.automatic.renewal | Whether to auto-renew expiring certificate on hosts |
| ca.framework.background.task.delay | The delay between each CA background task round in seconds |
| ca.framework.cert.expiry.alert.period | The number of days to check and alert expiring certificates |
| ca.plugin.root.private.key | (hidden/encrypted in database) Auto-generated CA private key |
| ca.plugin.root.public.key | (hidden/encrypted in database) CA public key |
| ca.plugin.root.ca.certificate | (hidden/encrypted in database) CA certificate |
| ca.plugin.root.issuer.dn | The CA issue distinguished name used by the root CA provider |
| ca.plugin.root.auth.strictness | Setting to enforce two-way SSL authentication and trust validation |
| ca.plugin.root.allow.expired.cert | Setting to allow clients with expired certificates |
A change in ca.framework.background.task.delay settings requires restarting of management server(s) as the thread pool and a background tasks are configured only when CloudStack management server(s) start.
After upgrade to CloudStack 4.11+, the CA framework will by default use the root CA provider. This CA provider will auto-generate its private/public keys and CA certificate on first boot post-upgrade. For freshly installed environments, the ca.plugin.root.auth.strictness setting will be true to enforce two-way SSL authentication and trust validation between client and server components, however, it will be false on upgraded environments to be backward compatible with legacy behaviour of trusting all clients and servers, and one-way SSL authentication. Upgraded/existing environments can use the provisionCertificate API to renew/setup certificates for already connected agents/hosts, and once all the agents/hosts are secured they may enforce authentication and validation strictness by setting ca.plugin.root.auth.strictness to true and restarting the management server(s).
Server Address Usage
Historically, when multiple management servers are used a tcp-LB is used on port 8250 (default) of the management servers and the VIP/LB-IP is used as the host setting to be used by various CloudStack agents such as the KVM, CPVM, SSVM agents, who connect to the host on port 8250. However, starting CloudStack 4.11+ the host setting can accept comma separated list of management server IPs to which new CloudStack hosts/agents will get a shuffled list of the same to which they can cycle reconnections in a round-robin way.
Securing Process
Agents while making connections/reconnections to management server will only validate server certificate and be able to present client certificate (issued to them) when cloud.jks is accessible to them. On older hosts that are setup prior to this feature the keystore won’t be available, however, they can still connect to management server(s) if ca.plugin.root.auth.strictness is set to false. Management server(s) will check and setup their own cloud.jks keystore on startup, this keystore will be used for connecting to peer management server(s).
When a new host is being setup, such as adding a KVM host or starting a systemvm host, the CA framework kicks in and uses ssh to execute keystore-setup to generate a new keystore file cloud.jks.new, save a random passphrase of the keystore in the agent’s properties file and a CSR cloud.csr file. The CSR is then used to issue certificate for that agent/host and ssh is used to execute keystore-cert-import to import the issued certificate along with the CA certificate(s), the keystore is that renamed as cloud.jks replacing an previous keystore in-use. During this process, keys and certificates files are also stored in cloud.key, cloud.crt, cloud.ca.crt in the agent’s configuration directory.
When hosts are added out-of-band, for example a KVM host that is setup first outside of CloudStack and added to a cluster, the keystore file will not be available however the keystore and security could be setup by using keystore utility scripts manually. The keystore-setup can be ran first to generate a keystore and a CSR, then CloudStack CA can be used to issue certificate by providing the CSR to the issueCertificate API, and finally issued certificate and CA certificate(s) can be imported to the keystore using keystore-cert-import script.
Following lists the usage of these scripts, when using these script use full paths, use the final keystore filename as cloud.jks, and the certificate/key content need to be encoded and provided such that newlines are replace with ^ and space are replaced with ~:
keystore-setup <properties file> <keystore file> <passphrase> <validity> <csr file>keystore-cert-import <properties file> <keystore file> <mode: ssh|agent> <cert file> <cert content> <ca-cert file> <ca-cert content> <private-key file> <private key content:optional>
Starting 4.11.1, a KVM host is considered secured when it has its keystore and certificates setup for both the agent and libvirtd process. A secured host will only allow and initiate TLS enabled live VM migration. This requires libvirtd to listen on default port 16514, and the port to be allowed in the firewall rules. Certificate renewal (using the provisionCertificate API) will restart both the libvirtd process and agent after deploying new certificates.
KVM Libvirt Hook Script Include
Feature Overview
- This feature applies to KVM hosts.
- KVM utilised under CloudStack uses the standard Libvirt hook script behaviour as outlined in the Libvirt documentation page hooks.
- During the install of the KVM CloudStack agent, the Libvirt hook script “/etc/libvirt/hooks/qemu”, referred to as the qemu script hereafter is installed.
- This is a python script that carries out network management tasks every time a VM is started, stopped or migrated, as per the Libvirt hooks specification.
- Custom network configuration tasks can be done at the same time as the qemu script is called.
- Since the tasks in question are user-specific, they cannot be included in the CloudStack-provided qemu script.
- The Libvirt documentation page qemu describes the parameters that can be passed to the qemu script, based on what actions KVM and Libvirt are carrying out on each VM: ‘prepare’, ‘start’, ‘started’, ‘stopped’, ‘release’, ‘migrate’, ‘restore’, ‘reconnect’ and ‘attach’.
The KVM Libvirt Hook script allows for
- The inclusion and execution of custom scripts to perform additional networking configuration tasks.
- The included custom scripts can be bash scripts and/or python scripts.
- Each custom script’s start-up and return commands are captured and logged.
- There are no limits to the number of custom scripts that can be included or called.
Usage
The cloudstack-agent package will install the qemu script in the /etc/libvirt/hooks directory of Libvirt.
The Libvirt documentation page arguments describes the arguments that can be passed to the qemu script.
The input arguments are:
- Name of the object involved in the operation, or ‘-‘ if there is none. For example, the name of a guest being started.
- Name of the operation being performed. For example, ‘start’ if a guest is being started.
- Sub-operation indication, or ‘-‘ if there is none.
- An extra argument string, or ‘-‘ if there is none.
The operation argument is based on what actions KVM and Libvirt are carrying out on each VM: ‘prepare’, ‘start’, ‘started’, ‘stopped’, ‘release’, ‘migrate’, ‘restore’, ‘reconnect’, ‘attach’.
If an invalid operation argument is received, the qemu script will log the fact, not execute any custom scripts and exit.
All input arguments that are passed to the qemu script will also be passed to each custom script.
For each of the above actions, the qemu script will find and run scripts by the name “<action>_<custom script name>” in a custom include path /etc/libvirt/hooks/custom/. Custom scripts that do not follow this naming convention will be ignored and not be executed.
In addition to the Libvirt standard actions, the qemu script will also find and run custom scripts with an “all” prefixed to the script name. For example: “all_<custom script name>”. These custom scripts will run every time the qemu script is called with a valid Libvirt action.
In the case of multiple custom scripts, they will be executed in sorted (alphabetical) order. The alphabetical ordering will use the file name part after the prefix and underscore have been removed from the file name. For example, if there are two custom script files in the directory: all_cde.sh, migrate_abc.py; they will be sorted and executed in this order: migrate_abc.py, all_cde.sh.
Custom scripts can either be bash scripts and/or python scripts.
Custom scripts must be executable by the underlying host operating system. Non-executable scripts will be logged and ignored.
Each custom script’s start-up and return commands will be captured and logged.
During execution of a custom script, the standard out (stdout) and standard error (stderr) outputs of the custom script will be logged (appended) to /var/log/libvirt/qemu-hook.log. If the custom script needs to log anything, it can also use this file for logging purposes.
There is a timeout setting in the qemu script that counts down at the start of every execution of a custom script. If the custom script is still executing after the timeout time has elapsed, the custom script will be gracefully terminated.
Timeout Configuration
The timeout setting called “timeoutSeconds”, at the top of the qemu script, has a default timeout setting of 10 minutes, expressed as 10 * 60 seconds, and can be manually modified if a different timeout is required.
To configure a different timeout, do the following:
- Navigate to the /etc/libvirt/hooks/ folder.
- Open the qemu script in an editor.
- Find the “timeoutSeconds” timeout setting.
- Change the 10 * 60 value to a preferred timeout value. For example 20 * 60, for a 20-minute timeout.
Custom Script Naming for a Specific VM Action
For a custom script that needs to be executed at the end of a specific VM action, do the following:
- Navigate to the custom script that needs to be executed for a specific action.
- Rename the file by prefixing to the filename the specific action name followed by an underscore. For example, if a custom script is named abc.sh, then prefix ‘migrate’ and an underscore to the name to become migrate_abc.sh.
Custom Script Naming for All VM Actions
For a custom script that needs to be executed at the end of all VM actions, do the following:
- Navigate to the custom script that needs to be executed for all actions.
- Rename the file by prefixing ‘all’ to the filename, followed by an underscore. For example, if a custom script is named def.py, then prefix ‘all’ and an underscore to the name to become all_def.py.
Custom Script Execution Configuration
Grant each custom script execute permissions so that the underlying host operating system can execute them:
- Navigate to the custom script that needs to be executable.
- Grant the custom script execute permissions.
Place the custom scripts in the custom include folder /etc/libvirt/hooks/custom/ so that the qemu script will be able to find and execute them:
- Make sure that the /etc/libvirt/hooks/custom/ folder is created and that it has the correct access permissions.
- Navigate to the custom scripts that need to be copied.
- Copy the scripts to the /etc/libvirt/hooks/custom/ folder.
In shell custom scripts include #!/bin/bash in the first line of the file so that the script will be executed with bash.
In Python custom scripts include #!/usr/bin/python in the first line of the file so that the script will be executed with python.
KVM Rolling Maintenance
Overview
CloudStack provides a flexible framework for automating the upgrade or patch process of KVM hosts within a zone, pod or cluster by executing custom scripts. These scripts are executed in the context of a stage. Each stage defines only one custom script to be executed.
There are four stages in the KVM rolling maintenance process:
- Pre-Flight stage: Pre-flight script (
PreFlightorPreFlight.shorPreFlight.py) runs on hosts before commencing the rolling maintenance. If pre-flight check scripts return an error from any host, then rolling maintenance will be cancelled with no actions taken, and an error returned. If there are no pre-flight scripts defined, then no checks will be done from the hosts. - Pre-Maintenace stage: Pre-maintenance script ((
PreMaintenanceorPreMaintenance.shorPreMaintenance.py)) runs before a specific host is put into maintenance. If no pre-maintenance script is defined, then no pre-maintenance actions will be taken, and the management server will move straight to putting the host in maintenance followed by requesting that the agent runs the maintenance script. - Maintenance stage: Maintenance script ((
MaintenanceorMaintenance.shorMaintenance.py)) runs after a host has been put into maintenance. If no maintenance script is defined, or if the pre-flight or pre-maintenance scripts determine that no maintenance is required, then the host will not be put into maintenance, and the completion of the pre-maintenance scripts will signal the end of all maintenance tasks and the KVM agent will hand the host back to the management server. Once the maintenance scripts have signalled that it has completed, the host agent will signal to the management server that the maintenance tasks have completed, and therefore the host is ready to exit maintenance mode and any ‘information’ which was collected (such as processing times) will be returned to the management server. - Post-Maintenance stage: Post-maintenance script ((
PostMaintenanceorPostMaintenance.shorPostMaintenance.py)) is expected to perform validation after the host exits maintenance. These scripts will help to detect any problem during the maintenance process, including reboots or restarts within scripts.
Note
Pre-flight and pre-maintenance scripts’ execution can determine if the maintenance stage is not required for a host. The special exit code = 70 on a pre-flight or pre-maintenance script will let CloudStack know that the maintenance stage is not required for a host.
Administrators must define only one script per stage. In case a stage does not contain a script, it is skipped, continuing with the next stage. Administrators are responsible for defining and copying scripts into the hosts
Note
The administrator will be responsible for the maintenance and copying of the scripts across all KVM hosts.
On all the KVM hosts to undergo rolling maintenance, there are two types of script execution approaches:
- Systemd service executor: This approach uses a systemd service to invoke a script execution. Once a script finishes its execution, it will write content to a file, which the agent reads and sends back the result to the management server.
- Agent executor: The CloudStack agent invokes a script execution within the JVM. In case the agent is stopped or restarted, the management server will assume the stage was completed when the agent reconnects. This approach does not keep the state in a file.
Configuration
The rolling maintenance process can be configured through the following global settings in the management server:
kvm.rolling.maintenance.stage.timeout: Defines the timeout (in seconds) for rolling maintenance stage update from hosts to the management servers. The default value is 1800. This timeout is observed per stage.kvm.rolling.maintenance.ping.interval: Defines the ping interval (in seconds) between management server and hosts performing stages during rolling maintenance. The management server checks for updates from the hosts every ‘ping interval’ seconds. The default value is 10.kvm.rolling.maintenance.wait.maintenance.timeout: Defines the timeout (in seconds) to wait for a host preparing to enter maintenance mode as part of a rolling maintenance process. The default value is 1800.
On each KVM host, the administrator must indicate the directory in which the scripts have been defined, be editing the agent.properties file, adding the property:
rolling.maintenance.hooks.dir=<SCRIPTS_DIR>
Optionally, the administrator can decide to disable the systemd executor for the rolling maintenance scripts on each host (enabled by default), allowing the agent to invoke the scripts through the agent execution. This can be done by editing the agent.properties file, adding the property:
rolling.maintenance.service.executor.disabled=true
Usage
An administrator can invoke a rolling maintenance process by the startRollingMaintenance API or through the UI, by selecting one or more zones, pods, clusters or hosts.
The startRollingMaintenance API accepts the following parameters:
hostids,clusterids,podidsandzoneidsare mutually exclusive, and only one of them must be passed. Each of the mentioned parameters expects a comma-separated list of ids of the entity that it defines.forced: optional boolean parameter, false by default. When enabled, does not stop iterating through hosts in case of any error in the rolling maintenance process.timeout: optional parameter, defines a timeout in seconds for a stage to be completed in a host. This parameter takes precedence over the timeout defined in the global settingkvm.rolling.maintenance.stage.timeout.
Note
The timeout (defined by the API parameter or by the global setting) must be greater or equal than the ping interval defined by the global setting ‘kvm.rolling.maintenance.ping.interval’. In case the timeout is lower than the ping interval, the API does not start any maintenance actions and fails fast with a descriptive message.
payload: optional string parameter, adds extra arguments to be passed to the scripts on each stage. The string set as parameter is used to invoke each of the scripts involved in the rolling maintenance process for each stage, by appending the payload at the end of the script invocation.
Note
The payload parameter is appended at the end of each stage script execution. This allows the administrator to define scripts that can accept parameters and pass them through the payload parameter to each stage execution. For example: defining the payload parameter to “param1=val1 param2=val2” will pass both parameter to each stage execution, similar to execute: ‘./script param1=val1 param2=val2’.
In the UI, the administrator must select one or multiple zones, pods, clusters or hosts and click the button: 
Note
Keep in mind that the rolling maintenance job results are not shown in the UI. To see the job output, one must use API/CLI (i.e. CloudMonkey).
Process
Before attempting any maintenance actions, pre-flight and capacity checks are performed on every host:
- The management server performs capacity checks to ensure that every host in the specified scope can be set into maintenance. These checks include host tags, affinity groups and compute checks
- The pre-flight scripts are executed on each host. If any of these scripts fail, then no action is performed unless the ‘force’ parameter is enabled.
The pre-flight script may signal that no maintenance is needed on the host. In that case, the host is skipped from the rolling maintenance hosts iteration.
Once pre-flight checks pass, then the management server iterates through each host in the selected scope and sends a command to execute each of the rest of the stages in order. The hosts in the selected scope are grouped by clusters, therefore all the hosts in a cluster are processed before processing the hosts of a different cluster.
The management server iterates through hosts in each cluster on the selected scope and for each of the hosts does the following:
Disables the cluster (if it has not been disabled previously)
The existence of the maintenance script on the host is checked (this check is performed only for the maintenance script, not for the rest of the stages)
- If the host does not contain a maintenance script, then the host is skipped and the iteration continues with the next host in the cluster.
Execute pre-maintenance script (if any) before entering maintenance mode.
- The pre-maintenance script may signal that no maintenance is needed on the host. In that case, the host is skipped and the iteration continues with the next host in the cluster.
- In case the pre-maintenance script fails and the ‘forced’ parameter is not set, then the rolling maintenance process fails and an error is reported. If the ‘forced’ parameter is set, the host is skipped and the iteration continues with the next host in the cluster
Capacity checks are recalculated, to verify that the host can enter maintenance mode.
Note
Before recalculating the capacity, the capacity is updated, similar to performing a listCapacity API execution, setting the ‘fetchLatest’ parameter to true
The host is instructed to enter the maintenance mode. If the host doesn’t enter the maintenance mode after ‘kvm.rolling.maintenance.wait.maintenance.timeout’ seconds an exception is thrown and the API will stop executing, but the host may eventually reach the maintenance mode as this is out of the control of the rolling maintenance API/code.
Execute maintenance script (if any) while the host is in maintenance.
- In case the maintenance script fails and the ‘forced’ parameter is not set, the rolling maintenance process fails, maintenance mode is cancelled and an error is reported. If the ‘forced’ parameter is set, the host is skipped and the iteration continues with the next host in the cluster
Cancel maintenance mode
Execute post maintenance script (if any) after cancelling maintenance mode.
- In case the post-maintenance script fails and the ‘forced’ parameter is not set, then the rolling maintenance process fails and an error is reported. If the ‘forced’ parameter is set, the host is skipped and the iteration continues with the next host in the cluster
- Enable the cluster that has been disabled, after all the hosts in the cluster have been processed, or in case an error has occurred.