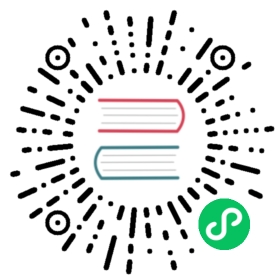Management Server Installation
Overview
This section describes installing the Management Server. There are two slightly different installation flows, depending on how many Management Server nodes will be in your cloud:
- A single Management Server node, with MySQL on the same node.
- Multiple Management Server nodes, with MySQL on a node separate from the Management Servers.
In either case, each machine must meet the system requirements described in Minimum System Requirements.
Warning
For the sake of security, be sure the public Internet can not access port 8096 or port 8250 on the Management Server.
The procedure for installing the Management Server is:
- Prepare the Operating System
- (XenServer only) Download and install vhd-util.
- Install the First Management Server
- Install and Configure the MySQL database
- Prepare NFS Shares
- Prepare and Start Additional Management Servers (optional)
- Prepare the System VM Template
Prepare the Operating System
The OS must be prepared to host the Management Server using the following steps. These steps must be performed on each Management Server node.
Log in to your OS as root.
Check for a fully qualified hostname.
hostname --fqdn
This should return a fully qualified hostname such as “management1.lab.example.org”. If it does not, edit /etc/hosts so that it does.
Make sure that the machine can reach the Internet.
ping cloudstack.apache.org
Turn on NTP for time synchronization.
Note
NTP is required to synchronize the clocks of the servers in your cloud.
Install NTP.
yum install ntp
sudo apt-get install openntpd
Repeat all of these steps on every host where the Management Server will be installed.
Install the Management Server on the First Host
The first step in installation, whether you are installing the Management Server on one host or many, is to install the software on a single node.
Note
If you are planning to install the Management Server on multiple nodes for high availability, do not proceed to the additional nodes yet. That step will come later.
The CloudStack Management server can be installed using either RPM or DEB packages. These packages will depend on everything you need to run the Management server.
Configure package repository
CloudStack is only distributed from source from the official mirrors. However, members of the CloudStack community may build convenience binaries so that users can install Apache CloudStack without needing to build from source.
If you didn’t follow the steps to build your own packages from source in the sections for “Building RPMs from Source” or “Building DEB packages” you may find pre-built DEB and RPM packages for your convenience linked from the downloads page.
Note
These repositories contain both the Management Server and KVM Hypervisor packages.
RPM package repository
There is a RPM package repository for CloudStack so you can easily install on RHEL based platforms.
If you’re using an RPM-based system, you’ll want to add the Yum repository so that you can install CloudStack with Yum.
Yum repository information is found under /etc/yum.repos.d. You’ll see several .repo files in this directory, each one denoting a specific repository.
To add the CloudStack repository, create /etc/yum.repos.d/cloudstack.repo and insert the following information.
[cloudstack]name=cloudstackbaseurl=http://download.cloudstack.org/centos/$releasever/4.11/enabled=1gpgcheck=0
Now you should now be able to install CloudStack using Yum.
DEB package repository
You can add a DEB package repository to your apt sources with the following commands. Please note that only packages for Ubuntu 14.04 LTS (Trusty) and Ubuntu 16.04 (Xenial) are being built at this time. DISCLAIMER: Ubuntu 12.04 (Precise) is no longer supported.
Use your preferred editor and open (or create) /etc/apt/sources.list.d/cloudstack.list. Add the community provided repository to the file:
deb http://download.cloudstack.org/ubuntu trusty 4.11
We now have to add the public key to the trusted keys.
sudo wget -O - http://download.cloudstack.org/release.asc|apt-key add -
Now update your local apt cache.
sudo apt-get update
Your DEB package repository should now be configured and ready for use.
Install on CentOS/RHEL
yum install cloudstack-management
Install on Ubuntu
sudo apt-get install cloudstack-management
Downloading vhd-util
This procedure is required only for installations where XenServer is installed on the hypervisor hosts.
Before setting up the Management Server, download vhd-util from http://download.cloudstack.org/tools/vhd-util. and copy it into /usr/share/cloudstack-common/scripts/vm/hypervisor/xenserver of the Management Server.
Install the database server
The CloudStack management server uses a MySQL database server to store its data. When you are installing the management server on a single node, you can install the MySQL server locally. For an installation that has multiple management server nodes, we assume the MySQL database also runs on a separate node.
CloudStack has been tested with MySQL 5.1 and 5.5. These versions are included in RHEL/CentOS and Ubuntu.
Install the Database on the Management Server Node
This section describes how to install MySQL on the same machine with the Management Server. This technique is intended for a simple deployment that has a single Management Server node. If you have a multi-node Management Server deployment, you will typically use a separate node for MySQL. See Install the Database on a Separate Node.
Install MySQL from the package repository of your distribution:
yum install mysql-server
sudo apt-get install mysql-server
Open the MySQL configuration file. The configuration file is
/etc/my.cnfor/etc/mysql/my.cnf, depending on your OS.Insert the following lines in the
[mysqld]section.You can put these lines below the datadir line. The max_connections parameter should be set to 350 multiplied by the number of Management Servers you are deploying. This example assumes one Management Server.
innodb_rollback_on_timeout=1innodb_lock_wait_timeout=600max_connections=350log-bin=mysql-binbinlog-format = 'ROW'
Note
You can also create a file
/etc/mysql/conf.d/cloudstack.cnfand add these directives there. Don’t forget to add[mysqld]on the first line of the file.Start or restart MySQL to put the new configuration into effect.
On RHEL/CentOS, MySQL doesn’t automatically start after installation. Start it manually.
service mysqld start
On Ubuntu, restart MySQL.
sudo service mysql restart
(CentOS and RHEL only; not required on Ubuntu)
Warning
On RHEL and CentOS, MySQL does not set a root password by default. It is very strongly recommended that you set a root password as a security precaution.
Run the following command to secure your installation. You can answer “Y” to all questions.
mysql_secure_installation
CloudStack can be blocked by security mechanisms, such as SELinux. Disable SELinux to ensure + that the Agent has all the required permissions.
Configure SELinux (RHEL and CentOS):
Check whether SELinux is installed on your machine. If not, you can skip this section.
In RHEL or CentOS, SELinux is installed and enabled by default. You can verify this with:
rpm -qa | grep selinux
Set the SELINUX variable in
/etc/selinux/configto “permissive”. This ensures that the permissive setting will be maintained after a system reboot.In RHEL or CentOS:
vi /etc/selinux/config
Change the following line
SELINUX=enforcing
to this:
SELINUX=permissive
Set SELinux to permissive starting immediately, without requiring a system reboot.
setenforce permissive
Set up the database. The following command creates the “cloud” user on the database.
cloudstack-setup-databases cloud:<dbpassword>@localhost --deploy-as=root:<password> -e <encryption_type> -m <management_server_key> -k <database_key> -i <management_server_ip>
- In dbpassword, specify the password to be assigned to the “cloud” user. You can choose to provide no password although that is not recommended.
- In deploy-as, specify the username and password of the user deploying the database. In the following command, it is assumed the root user is deploying the database and creating the “cloud” user.
- (Optional) For encryption_type, use file or web to indicate the technique used to pass in the database encryption password. Default: file. See About Password and Key Encryption.
- (Optional) For management_server_key, substitute the default key that is used to encrypt confidential parameters in the CloudStack properties file. Default: password. It is highly recommended that you replace this with a more secure value. See About Password and Key Encryption.
- (Optional) For database_key, substitute the default key that is used to encrypt confidential parameters in the CloudStack database. Default: password. It is highly recommended that you replace this with a more secure value. See About Password and Key Encryption.
- (Optional) For management_server_ip, you may explicitly specify cluster management server node IP. If not specified, the local IP address will be used.
When this script is finished, you should see a message like “Successfully initialized the database.”
Note
If the script is unable to connect to the MySQL database, check the “localhost” loopback address in
/etc/hosts. It should be pointing to the IPv4 loopback address “127.0.0.1” and not the IPv6 loopback address::1. Alternatively, reconfigure MySQL to bind to the IPv6 loopback interface.If you are running the KVM hypervisor on the same machine with the Management Server, edit /etc/sudoers and add the following line:
Defaults:cloud !requiretty
Now that the database is set up, you can finish configuring the OS for the Management Server. This command will set up iptables, sudoers, and start the Management Server.
cloudstack-setup-management
You should get the output message “CloudStack Management Server setup is done.” If the servlet container is Tomcat7 the argument –tomcat7 must be used.
Install the Database on a Separate Node
This section describes how to install MySQL on a standalone machine, separate from the Management Server. This technique is intended for a deployment that includes several Management Server nodes. If you have a single-node Management Server deployment, you will typically use the same node for MySQL. See “Install the Database on the Management Server Node”.
Note
The management server doesn’t require a specific distribution for the MySQL node. You can use a distribution or Operating System of your choice. Using the same distribution as the management server is recommended, but not required. See “Management Server, Database, and Storage System Requirements”.
Install MySQL from the package repository from your distribution:
yum install mysql-server
sudo apt-get install mysql-server
Edit the MySQL configuration (/etc/my.cnf or /etc/mysql/my.cnf, depending on your OS) and insert the following lines in the [mysqld] section. You can put these lines below the datadir line. The max_connections parameter should be set to 350 multiplied by the number of Management Servers you are deploying. This example assumes two Management Servers.
Note
On Ubuntu, you can also create /etc/mysql/conf.d/cloudstack.cnf file and add these directives there. Don’t forget to add [mysqld] on the first line of the file.
innodb_rollback_on_timeout=1innodb_lock_wait_timeout=600max_connections=700log-bin=mysql-binbinlog-format = 'ROW'bind-address = 0.0.0.0
Start or restart MySQL to put the new configuration into effect.
On RHEL/CentOS, MySQL doesn’t automatically start after installation. Start it manually.
service mysqld start
On Ubuntu, restart MySQL.
sudo service mysql restart
(CentOS and RHEL only; not required on Ubuntu)
Warning
On RHEL and CentOS, MySQL does not set a root password by default. It is very strongly recommended that you set a root password as a security precaution. Run the following command to secure your installation. You can answer “Y” to all questions except “Disallow root login remotely?”. Remote root login is required to set up the databases.
mysql_secure_installation
If a firewall is present on the system, open TCP port 3306 so external MySQL connections can be established.
On Ubuntu, UFW is the default firewall. Open the port with this command:
ufw allow mysql
On RHEL/CentOS:
Edit the /etc/sysconfig/iptables file and add the following line at the beginning of the INPUT chain.
-A INPUT -p tcp --dport 3306 -j ACCEPT
Now reload the iptables rules.
service iptables restart
Return to the root shell on your first Management Server.
Set up the database. The following command creates the cloud user on the database.
- In dbpassword, specify the password to be assigned to the cloud user. You can choose to provide no password.
- In deploy-as, specify the username and password of the user deploying the database. In the following command, it is assumed the root user is deploying the database and creating the cloud user.
- (Optional) For encryption_type, use file or web to indicate the technique used to pass in the database encryption password. Default: file. See About Password and Key Encryption.
- (Optional) For management_server_key, substitute the default key that is used to encrypt confidential parameters in the CloudStack properties file. Default: password. It is highly recommended that you replace this with a more secure value. See About Password and Key Encryption.
- (Optional) For database_key, substitute the default key that is used to encrypt confidential parameters in the CloudStack database. Default: password. It is highly recommended that you replace this with a more secure value. See About Password and Key Encryption.
- (Optional) For management_server_ip, you may explicitly specify cluster management server node IP. If not specified, the local IP address will be used.
cloudstack-setup-databases cloud:<dbpassword>@<ip address mysql server> --deploy-as=root:<password> -e <encryption_type> -m <management_server_key> -k <database_key> -i <management_server_ip>
When this script is finished, you should see a message like “Successfully initialized the database.”
Now that the database is set up, you can finish configuring the OS for the Management Server. This command will set up iptables, sudoers, and start the Management Server.
cloudstack-setup-management
You should get the output message “CloudStack Management Server setup is done.”
Prepare NFS Shares
CloudStack needs a place to keep primary and secondary storage (see Cloud Infrastructure Overview). Both of these can be NFS shares. This section tells how to set up the NFS shares before adding the storage to CloudStack.
Note
NFS is not the only option for primary or secondary storage. For example, you may use Ceph RBD, GlusterFS, iSCSI, and others. The choice of storage system will depend on the choice of hypervisor and whether you are dealing with primary or secondary storage.
The requirements for primary and secondary storage are described in:
A production installation typically uses a separate NFS server. See Using a Separate NFS Server.
You can also use the Management Server node as the NFS server. This is more typical of a trial installation, but is technically possible in a larger deployment. See Using the Management Server as the NFS Server.
Using a Separate NFS Server
This section tells how to set up NFS shares for secondary and (optionally) primary storage on an NFS server running on a separate node from the Management Server.
The exact commands for the following steps may vary depending on your operating system version.
Warning
(KVM only) Ensure that no volume is already mounted at your NFS mount point.
On the storage server, create an NFS share for secondary storage and, if you are using NFS for primary storage as well, create a second NFS share. For example:
mkdir -p /export/primarymkdir -p /export/secondary
To configure the new directories as NFS exports, edit /etc/exports. Export the NFS share(s) with rw,async,no_root_squash,no_subtree_check. For example:
vi /etc/exports
Insert the following line.
/export *(rw,async,no_root_squash,no_subtree_check)
Export the /export directory.
exportfs -a
On the management server, create a mount point for secondary storage. For example:
mkdir -p /mnt/secondary
Mount the secondary storage on your Management Server. Replace the example NFS server name and NFS share paths below with your own.
mount -t nfs nfsservername:/export/secondary /mnt/secondary
Using the Management Server as the NFS Server
This section tells how to set up NFS shares for primary and secondary storage on the same node with the Management Server. This is more typical of a trial installation, but is technically possible in a larger deployment. It is assumed that you will have less than 16TB of storage on the host.
The exact commands for the following steps may vary depending on your operating system version.
On RHEL/CentOS systems, you’ll need to install the nfs-utils package:
yum install nfs-utils
On the Management Server host, create two directories that you will use for primary and secondary storage. For example:
mkdir -p /export/primarymkdir -p /export/secondary
To configure the new directories as NFS exports, edit /etc/exports. Export the NFS share(s) with rw,async,no_root_squash,no_subtree_check. For example:
vi /etc/exports
Insert the following line.
/export *(rw,async,no_root_squash,no_subtree_check)
Export the /export directory.
exportfs -a
Edit the /etc/sysconfig/nfs file.
vi /etc/sysconfig/nfs
Uncomment the following lines:
LOCKD_TCPPORT=32803LOCKD_UDPPORT=32769MOUNTD_PORT=892RQUOTAD_PORT=875STATD_PORT=662STATD_OUTGOING_PORT=2020
Edit the /etc/sysconfig/iptables file.
vi /etc/sysconfig/iptables
Add the following lines at the beginning of the INPUT chain, where <NETWORK> is the network that you’ll be using:
-A INPUT -s <NETWORK> -m state --state NEW -p udp --dport 111 -j ACCEPT-A INPUT -s <NETWORK> -m state --state NEW -p tcp --dport 111 -j ACCEPT-A INPUT -s <NETWORK> -m state --state NEW -p tcp --dport 2049 -j ACCEPT-A INPUT -s <NETWORK> -m state --state NEW -p tcp --dport 32803 -j ACCEPT-A INPUT -s <NETWORK> -m state --state NEW -p udp --dport 32769 -j ACCEPT-A INPUT -s <NETWORK> -m state --state NEW -p tcp --dport 892 -j ACCEPT-A INPUT -s <NETWORK> -m state --state NEW -p udp --dport 892 -j ACCEPT-A INPUT -s <NETWORK> -m state --state NEW -p tcp --dport 875 -j ACCEPT-A INPUT -s <NETWORK> -m state --state NEW -p udp --dport 875 -j ACCEPT-A INPUT -s <NETWORK> -m state --state NEW -p tcp --dport 662 -j ACCEPT-A INPUT -s <NETWORK> -m state --state NEW -p udp --dport 662 -j ACCEPT
Run the following commands:
service iptables restartservice iptables save
If NFS v4 communication is used between client and server, add your domain to /etc/idmapd.conf on both the hypervisor host and Management Server.
vi /etc/idmapd.conf
Remove the character # from the beginning of the Domain line in idmapd.conf and replace the value in the file with your own domain. In the example below, the domain is company.com.
Domain = company.com
Reboot the Management Server host.
Two NFS shares called /export/primary and /export/secondary are now set up.
It is recommended that you test to be sure the previous steps have been successful.
Log in to the hypervisor host.
Be sure NFS and rpcbind are running. The commands might be different depending on your OS. For example:
service rpcbind startservice nfs startchkconfig nfs onchkconfig rpcbind onreboot
Log back in to the hypervisor host and try to mount the /export directories. For example, substitute your own management server name:
mkdir /primarymount -t nfs <management-server-name>:/export/primaryumount /primarymkdir /secondarymount -t nfs <management-server-name>:/export/secondaryumount /secondary
Additional Management Servers
For your second and subsequent Management Servers, you will install the Management Server software, connect it to the database, and set up the OS for the Management Server.
Perform the steps in “Prepare the Operating System” and “Building RPMs from Source” or “Building DEB packages” as appropriate.
This step is required only for installations where XenServer is installed on the hypervisor hosts.
Download vhd-util from vhd-util
Copy vhd-util to
/usr/share/cloudstack-common/scripts/vm/hypervisor/xenserver.Ensure that necessary services are started and set to start on boot.
service rpcbind startservice nfs startchkconfig nfs onchkconfig rpcbind on
Configure the database client. Note the absence of the –deploy-as argument in this case. (For more details about the arguments to this command, see Install the Database on a Separate Node.)
cloudstack-setup-databases cloud:dbpassword@dbhost -e encryption_type -m management_server_key -k database_key -i management_server_ip
Configure the OS and start the Management Server:
cloudstack-setup-management
The Management Server on this node should now be running. If the servlet container is Tomcat7 the argument –tomcat7 must be used.
Repeat these steps on each additional Management Server.
Be sure to configure a load balancer for the Management Servers. See Management Server Load Balancing
Prepare the System VM Template
Secondary storage must be seeded with a template that is used for CloudStack system VMs.
Note
When copying and pasting a command, be sure the command has pasted as a single line before executing. Some document viewers may introduce unwanted line breaks in copied text.
On the Management Server, run one or more of the following
cloud-install-sys-tmpltcommands to retrieve and decompress the system VM template. Run the command for each hypervisor type that you expect end users to run in this Zone.If your secondary storage mount point is not named
/mnt/secondary, substitute your own mount point name.If you set the CloudStack database encryption type to “web” when you set up the database, you must now add the parameter
-s <management-server-secret-key>. See About Password and Key Encryption.This process will require approximately 5 GB of free space on the local file system and up to 30 minutes each time it runs.
For Hyper-V
/usr/share/cloudstack-common/scripts/storage/secondary/cloud-install-sys-tmplt -m /mnt/secondary -u http://download.cloudstack.org/systemvm/4.11/systemvmtemplate-4.11.3-hyperv.vhd.zip -h hyperv -s <optional-management-server-secret-key> -F
For XenServer:
/usr/share/cloudstack-common/scripts/storage/secondary/cloud-install-sys-tmplt -m /mnt/secondary -u http://download.cloudstack.org/systemvm/4.11/systemvmtemplate-4.11.3-xen.vhd.bz2 -h xenserver -s <optional-management-server-secret-key> -F
For vSphere:
/usr/share/cloudstack-common/scripts/storage/secondary/cloud-install-sys-tmplt -m /mnt/secondary -u http://download.cloudstack.org/systemvm/4.11/systemvmtemplate-4.11.3-vmware.ova -h vmware -s <optional-management-server-secret-key> -F
For KVM:
/usr/share/cloudstack-common/scripts/storage/secondary/cloud-install-sys-tmplt -m /mnt/secondary -u systemvm-kvm-4.11.3 -h kvm -s <optional-management-server-secret-key> -F
For LXC:
/usr/share/cloudstack-common/scripts/storage/secondary/cloud-install-sys-tmplt -m /mnt/secondary -u systemvm-kvm-4.11.3 -h lxc -s <optional-management-server-secret-key> -F
For OVM3:
/usr/share/cloudstack-common/scripts/storage/secondary/cloud-install-sys-tmplt -m /mnt/secondary -u http://download.cloudstack.org/systemvm/4.11/systemvmtemplate-4.11.3-ovm.raw.bz2 -h ovm3 -s <optional-management-server-secret-key> -F
If you are using a separate NFS server, perform this step. If you are using the Management Server as the NFS server, you MUST NOT perform this step.
When the script has finished, unmount secondary storage and remove the created directory.
umount /mnt/secondaryrmdir /mnt/secondary
Repeat these steps for each secondary storage server.
Installation Complete! Next Steps
Congratulations! You have now installed CloudStack Management Server and the database it uses to persist system data.

What should you do next?
- Even without adding any cloud infrastructure, you can run the UI to get a feel for what’s offered and how you will interact with CloudStack on an ongoing basis. See Log In to the UI.
- When you’re ready, add the cloud infrastructure and try running some virtual machines on it, so you can watch how CloudStack manages the infrastructure. See Provision Your Cloud Infrastructure.