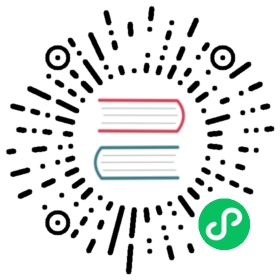GitLab Oauth2
clickvisual 支持对接 GitLab OAuth2,你需要在 GitLab 中注册应用程序。 GitLab 将生成一个客户端 ID 和密钥供 clickvisual 使用。
1. 创建 GitLab 密钥
假设你私有部署的 GitLab 域名是 mygitlab.com,clickvisual 域名是 clickvisual.example.com,流程可参考 GitLab 官方文档。
使用管理员角色账号,访问 https://mygitlab.com/admin/applications,左侧菜单选择 Application,右边页面点击 New Application。
 image.png
image.png
填入需要新建的 Application 名称(比如 clickvisual),并使用 https://clickvisual.example.com/api/admin/login/gitlab 这个 Redirect URI(如果部署的 clickvisual 没有启用 HTTPS,也可使用 IP:Port 方式访问)。
 image.png
image.png
提交创建 Application 表单后,返回的页面中会显示当前创建的 clickvisual Application 的 Application ID 和 Secret,注意保存 Application ID和 Secret,稍后会在 clickvisual 中配置。
 image.png
image.png
2. 开启 GitLab 授权认证功能
下面是在 clickvisual 本地配置中,开启 GitLab 授权认证的配置样例:
[app]rootURL = "https://clickvisual.example.com/" # 你的 clickvisual 域名[[auth.tps]]typ = "gitlab" # 注意此处需要选择授权类型为 gitlabenable = trueallowSignUp = trueclientId = "clickvisual_APPLICATION_ID" # 使用上文中获得的 Application IDclientSecret = "clickvisual_SECRET" # 使用上文中获得的 Secretscopes = ["api"] # 授权范围和上文中配置保持一致,填 ["api"] 即可authUrl = "https://mygitlab.com/oauth/authorize" # 注意此处替换为你的 GitLab 域名tokenUrl = "https://mygitlab.com/oauth/token" # 注意此处替换为你的 GitLab 域名apiUrl = "https://mygitlab.com/api/v4" # 注意此处替换为你的 GitLab 域名allowedDomains = []teamIds = []allowedOrganizations = []
重启 clickvisual 服务,随后访问 https://clickvisual.example.com/user/login/,点击 『使用 GitLab 登录』,随后跳转到 GitLab 登录页面,即可完成 clickvisual 授权登录配置。
 image.png
image.png