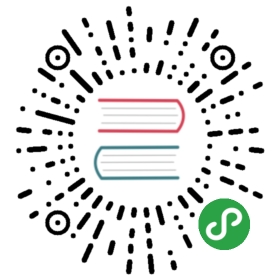快速上手
你可以直接从 PyPI 中进行安装::
- pip install click
强烈推荐将其安装在 virtualenv 中。
virtualenv
你可能需要用到 Virtualenv 来开发 Click 应用程序。
virtualenv 解决了什么问题呢? 有可能是你想将它应用于除了 Click 脚本以外的其他项目。你负责的项目越多,你越有可能会应用到不同版本的 Python,或者不同版本的 Python 库, 我们可能面临一个问题:很多时候库会出现兼容性问题,任何应用程序都有可能发生版本冲突。那么如果两个或两个以上的项目具有相互冲突的依赖关系,你会怎么做?
这个时候 Virtualenv 派上用场了! Virtualenv 支持多个并行的 Python 安装,每个项目一个。它实际上并不安装单独的 Python 副本,但它提供了一种巧妙的方法来隔离不同的项目环境。让我们看看virtualenv是如何工作的。
如果您使用的是 Mac OS X 或 Linux,则有可能是以下两个命令之一适用于您::
- $ sudo easy_install virtualenv
或者更好的方式:
- $ sudo pip install virtualenv
以上任意一种方法都可以安装 virtualenv。甚至它已经在你的包管理器中。如果你是 Ubuntu 用户, 尝试下列命令进行安装:
- $ sudo apt-get install python-virtualenv
如果你在Windows上(或者上述方法都不行),你必须先安装pip . 获取更多信息, 详见 installing pip.安装完成后,运行 上面的pip 指令, 但没有
sudo 前缀.
一旦你安装了 virtualenv, 只需启动一个 shell 并创建你自己的环境。我通常在以下地方创建一个项目文件夹和一个 venv 文件夹:
- $ mkdir myproject
- $ cd myproject
- $ virtualenv venv
- New python executable in venv/bin/python
- Installing setuptools, pip............done.
现在,只要你想在一个项目上工作,你只需要激活相应的环境。在 OS X 和 Linux 上,执行以下操作::
- $ . venv/bin/activate
如果你是 Windows 用户, 执行下列操作:
- $ venv\scripts\activate
无论哪种方式,你现在应该使用你的 virtualenv(注意你的shell的提示已经改变,以显示新生成的环境)。
如果你想返回初始环境, 使用下列命令:
- $ deactivate
这样做以后你的 shell 的提示应该变得和以前一样.
现在,我们继续。输入以下命令获取在 virtualenv 中 Click 的运行环境::
- $ pip install Click
只需几秒的等待即可。
视频和例子
有一个视频可以展示 Click 的基本 API 以及如何使用它创建简单的应用程序。它还探讨了如何使用子命令构建命令。
使用 Click 构建命令行应用程序
Click 应用程序的例子可以在文档中找到,也可以在 GitHub 的 readme 文件中找到::inout: 文件输入和输出naval: docopt naval 端口例子aliases: 命令别名例子repo: Git-/Mercurial-like 命令行接口complex: 插件加载的复杂例子validation: 自定义参数验证例子colors: Colorama ANSI 字体颜色支持termui: 终端 UI 功能演示imagepipe: 多命令链接演示
基本概念
Click 是通过装饰器声明命令的。在内部,高级用例有一个非装饰器接口,但不鼓励高级用法。
一个函数通过装饰器成为一个 Click 命令行工具click.command()。就是这么简单,用这个装饰器来装饰一个函数使它成为一个可调用的脚本::
- import click
- @click.command()
- def hello():
- click.echo('Hello World!')
接着装饰器将函数转化成Command 可以被调用的函数:
- if __name__ == '__main__':
- hello()
它看起来像:
- $ python hello.py
- Hello World!
相应的帮助页面:
- $ python hello.py --help
- Usage: hello.py [OPTIONS]
- Options:
- --help Show this message and exit.
Echoing
为什么这个例子使用 echo() 而不是常规的print() 功能? 原因很简单, Click 支持不同版本的 Python,并且即使在环境配置错误的情况下也是非常易用的。即使一切都完全被破坏,Click 在基础层面上起作用。
这意味着 echo() 函数应用了一些错误修正,以防终端配置错误而不是因为UnicodeError 退出程序。
另一个好处是,从 Click 2.0开始,echo 函数也对 ANSI 字体颜色有很好的支持。如果输出流是一个文件,它会自动去除 ANSI 代码空格,并且支持色彩,ANSI 色彩也可以在Windows上使用。有关更多信息,请参阅 ansi-colors
ansi-colors
如果你不需要这个,你也可以使用 print() 构造/运行.
嵌套命令
命令可以附加到其他 Group 类型的命令。这允许任意嵌套脚本。下面例子中的脚本实现了两个管理数据库的命令:
- @click.group()
- def cli():
- pass
- @click.command()
- def initdb():
- click.echo('Initialized the database')
- @click.command()
- def dropdb():
- click.echo('Dropped the database')
- cli.add_command(initdb)
- cli.add_command(dropdb)
正如你所看到的那样, group() 装饰器就像 command()装饰器一样工作, 但创建一个 Group 对象,可以通过 Group.add_command() 赋予多个可以附加的子命令。
对于简单的脚本,也可以使用 Group.command() 装饰器自动附加和创建命令。上面的脚本可以写成这样:
- @click.group()
- def cli():
- pass
- @cli.command()
- def initdb():
- click.echo('Initialized the database')
- @cli.command()
- def dropdb():
- click.echo('Dropped the database')
添加参数
要添加参数,请使用 option() 和 argument() 装饰器:
- @click.command()
- @click.option('--count', default=1, help='number of greetings')
- @click.argument('name')
- def hello(count, name):
- for x in range(count):
- click.echo('Hello %s!' % name)
它看起来像:
- $ python hello.py --help
- Usage: hello.py [OPTIONS] NAME
- Options:
- --count INTEGER number of greetings
- --help Show this message and exit.
生成 Setuptools
就目前你写的代码,文件末尾有一个类似这种的代码块: if name == 'main':。这是一个传统独立的 Python 文件格式。使用 Click 你可以继续这样做, 但使用 setuptools 是一个更好的办法。
有两个主要的原因(还有更多其他的原因):
第一个原因是 setuptools 自动为 Windows 生成可执行的包装器,所以你的命令行工具也可以在Windows上工作。
第二个原因是 setuptools 脚本和 Unix 上的 virtualenv 一起工作,而不需要激活 virtualenv 。这是一个非常有用的概念,它允许你将你的脚本和所有依赖绑定到一个虚拟环境中。
Click 和它搭配起来简直天衣无缝。 接下来的文档将假设你正在通过 setuptools 写应用程序。
假如你将使用setuptools,强烈建议去阅读 Setuptools 集成章节,然后再阅读其余的例子。